【3DSハック】ブラウザハックを使って3DSにCFWを導入する方法
3DSをハックすることで自作ソフトの起動や3DSソフトのバックアップ起動などいろいろなことができるようになります。
3DSをハックする方法はいろいろありますが今回はブラウザハックを使うやり方をメモ
導入する手順は多いですが比較的簡単にCFWを導入できます
(導入したCFWはこちらの記事からアンインストールすることもできます)
※2021年7月現在フレンドリストを使ったやり方やDNS設定を使ったやり方ができなくなっているようです。今回メモしたブラウザハックをしたやり方は今のところ実行できますがいつ出来なくなるか分からないので記事を作成した時点での情報をまとめます
3DSの本体バージョンについても現在は最新バージョンの本体でも実行できますがアップデートが行われることで出来なくなるかもしれません
①確認事項と必要なもの
〇3DS または2DS本体
・new3DS、通常の3DSどちらでも可能だと思われます(今回は通常の2DSを使用)
・3DSのシステムバージョンは2021年7月現在最新の「11.14.0-46J」で実行できることを確認済みです
〇SDカード(4GB以上)
〇パソコン
・3DS を改造する行為は自己責任でお願いします。
・手順通りに実行しても本体が起動しなくなるなど予期せぬ不具合が出ることがあるので注意してください
・改造した3DSでオンラインに繋ぐとBANされる可能性が高いのでメインの3DSやニンテンドーNNIDを使用していないサブの本体を使うのをお勧めします
②ブラウザハックに必要なファイルをダウンロードする
・旧3DSまたは旧2DSの場合、release old3dsを開き、「release_old3ds_v1.0.zip」をダウンロードする

new3DSまたはnew2DSの場合、release nes3dsを開き「release_new3ds_v1.0.zip」をダウンロードする(2021/07/04時点のバージョンです。その時の最新版をダウンロードしてください)
・Homebrew Menu開き、「boot.3dsx」をダウンロードする

②-1 「release_old3ds_v1.0.zip」を展開し「JAPAN」フォルダ内のファイルをSDカードのルート上にコピーし、「boot.3dsx」をSDカードのルート上にコピーする
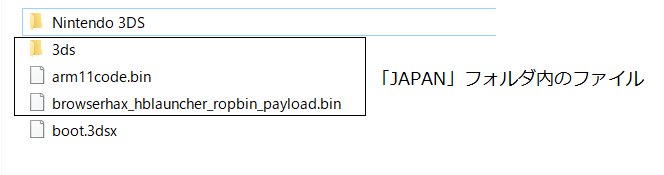
②-2 SDカードを3DSに差し込む。3DS本体の電源を入れ、L、Rボタンを同時に押してカメラを開き、「QRコード」をタッチして右のQRコードを読み込む
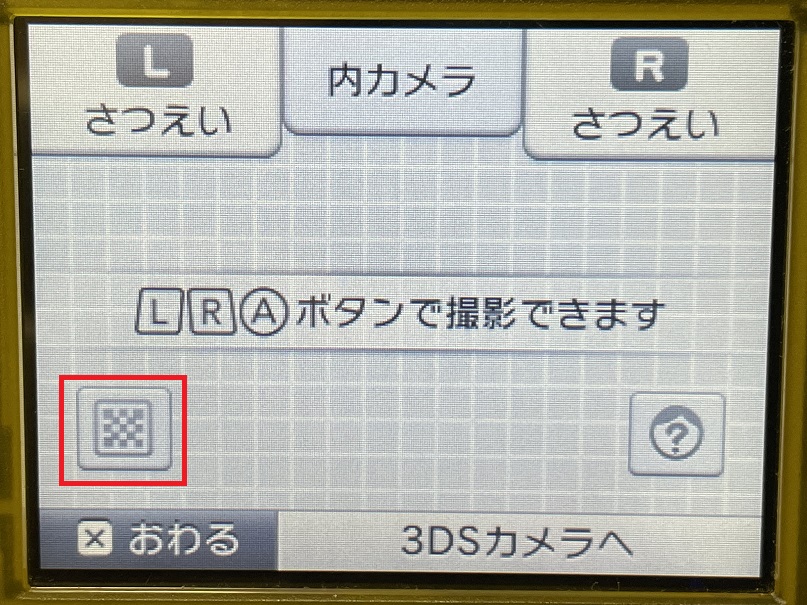
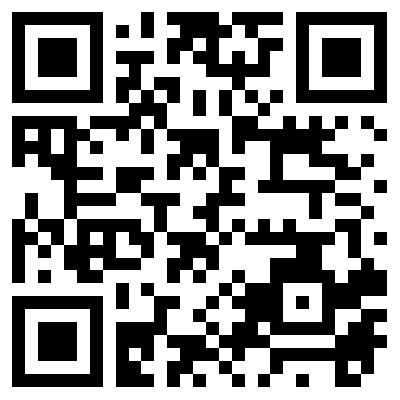
②-3 「URLがみつかりました。」と表示されるのでAボタンを押す
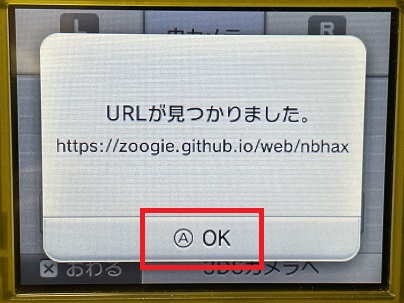
②-4「インターネットブラウザーを起動しますか?」と聞かれるのでAボタンを押す

②-5 「PROCEED TO HAXX」をタッチする

②-6 「このページからのメッセージが2回表示されるのでAボタンを押す
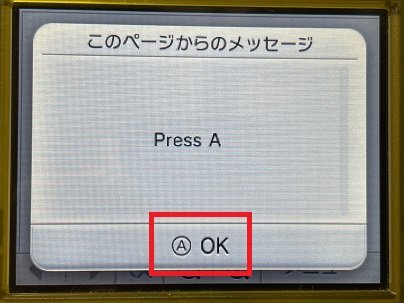
②-7 Homebrew が起動するので「slot Tool」をタッチする
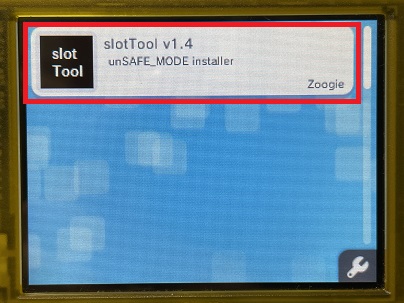
②-8 「INSTALL exploit to wifi slots1,2,3 & shutdown」を選択しAボタンを押す
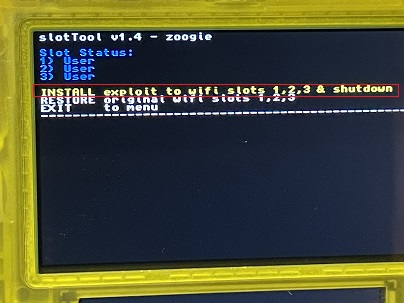
処理が終わると本体の電源が切れます
※手順②-7に進めずフリーズした場合、電源ボタンを10秒以上押し続けて電源を切った後再度やってみてください。何度やってもフリーズする場合はSDカード内のファイルの配置が間違っている可能性があります
③Lumaの設定
・Luma3DSを開き、「Luma3DSv10.2.1.zip」をダウンロードする
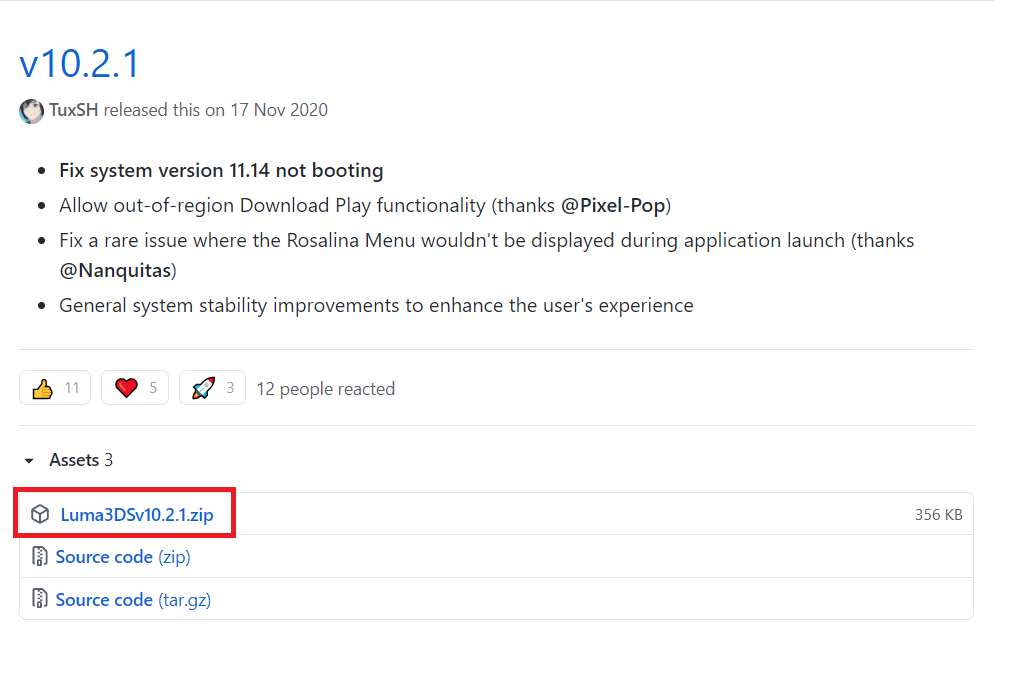
・USMを開き、「usm.bin」をダウンロードする

③-1 「Luma3DSv10.2.1.zip」内の「boot.firm」をSDカードのルート上にコピーし、「usm.bin」をSDカードのルート上にコピーする
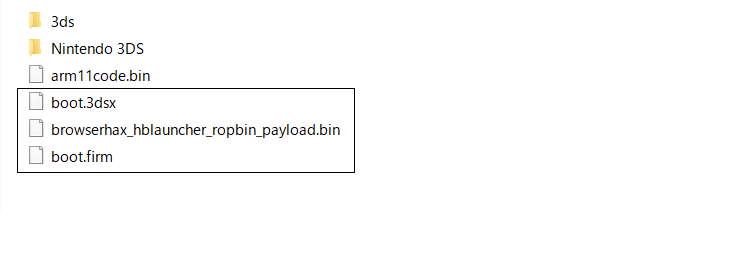
③-2 3DSにSDカードを差し込み、「Lボタン」「Rボタン」「十字キーの上」「Aボタン」を同時に押しながら3DSの電源を入れる
③-3 「インターネットに接続して本体を更新します」と聞かれるので「OK」をタップ(実際に更新するわけではありません)
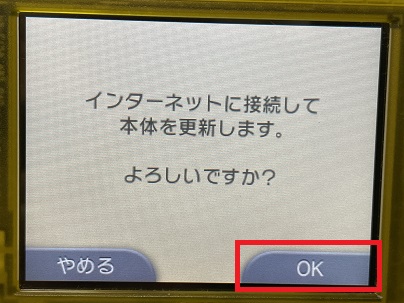
③-4 「同意する」「OK」をタップすると「アクセスポイントが見つかりません」と表示されるので「OK」をタップ

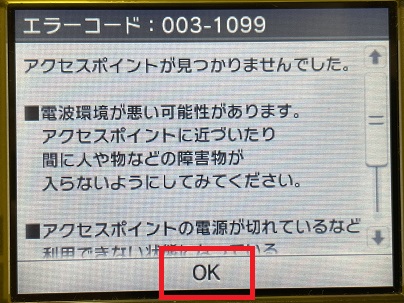
③-5 「設定する」を選択
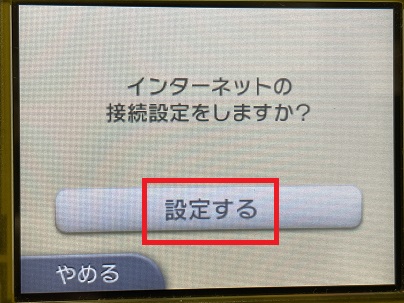
③-6 「接続先1」を選択
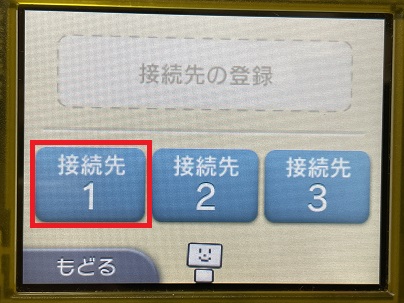
③-7 「設定変更」を選択
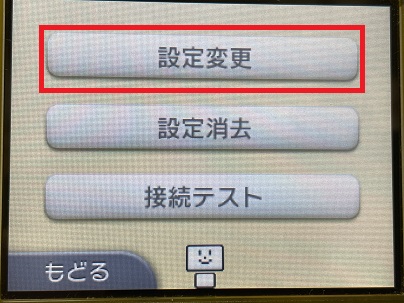
③-8 右の画面に移り、「Proxyの設定」を開く


③-9 詳細設定を選択すると下のような画面になるのでAボタンを押す


③-10 Luma3DSが起動するので「Show NAND or user string in System Setting」を選択しAボタンを押してチェックを入れる
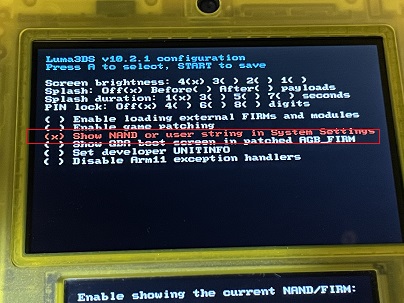
チェックを入れたらスタートボタンを押して3DS本体を再起動させる
③-11「ダウンロードプレイ」を起動する

③-12「Lボタン」「十字キーの下」「SELECT」ボタンを同時押ししてRosalina manuを開く(左の画面でボタンを入力すると右の画面が開く)

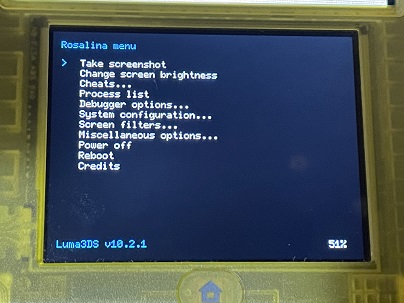
③-13 「Miscellaneous option」を選択しAボタンを押す
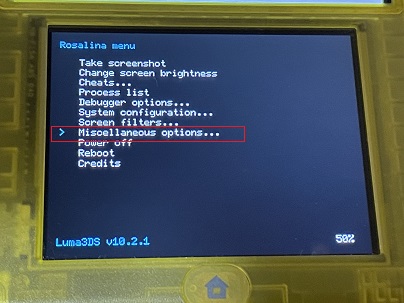
③-14 「Switch the hb. title to the current app.」を選択
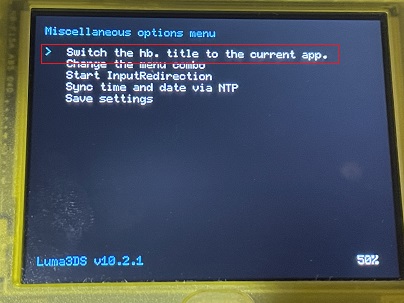
③-15 「Operation succeeded」と表示されたらBボタンを押しダウンロードプレイ画面(手順③-12の左画像)まで戻りホームボタンを押して「ダウンロードプレイアプリ」を終了する(ホームボタンを押して「終わる」から完全に終了してください)
③-16 再び「ダウンロードプレイアプリ」を起動する
③-17 「Homebrew Launcher」が起動するので「slotTool」を起動する
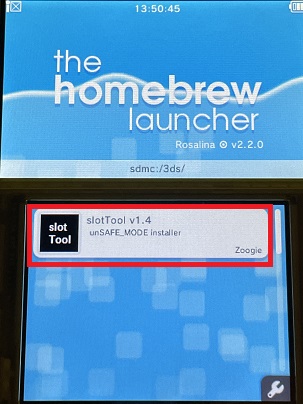
③-18 「RESTORE original wifi slots1,2,3」を選択しAボタンを押す
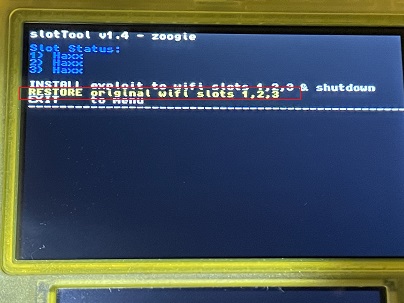
処理が終わると本体が再起動します
次は別のソフトをインストールするので一度本体の電源を切ります
④GodMode9などをインストールする
・Homebrew Launcherを開き、「Homebrew Launcher.cia」をダウンロードする
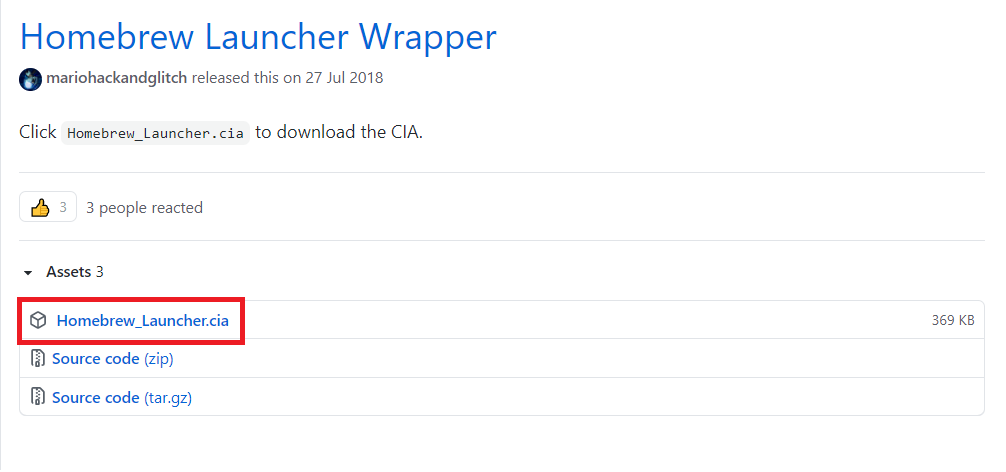
・GodMode9を開き、「GodMode9-v2.0.0-20210322174439.zip」をダウンロードする

・DSP1を開き、「DSP1.cia」をダウンロードする
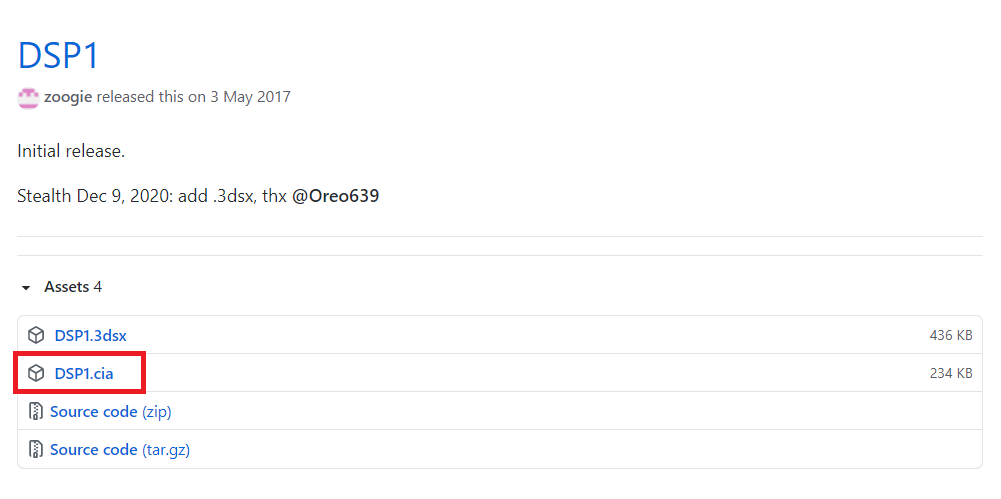
・FBIを開き、「FBI.3dsx」と「FBI.cia」をダウンロードする
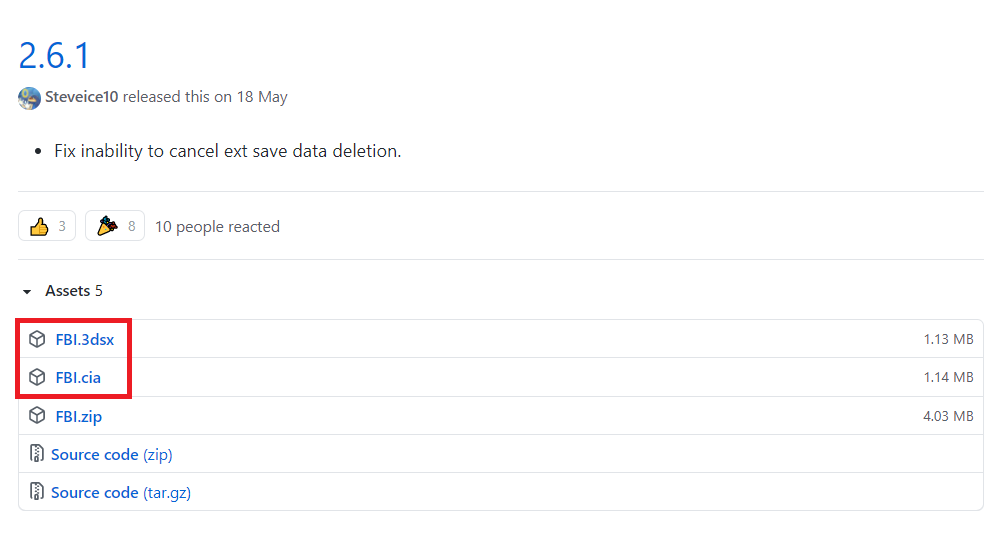
・ctr-no-timeoffsetを開き、「ctr-no-timeoffset.3dsx」をダウンロードする
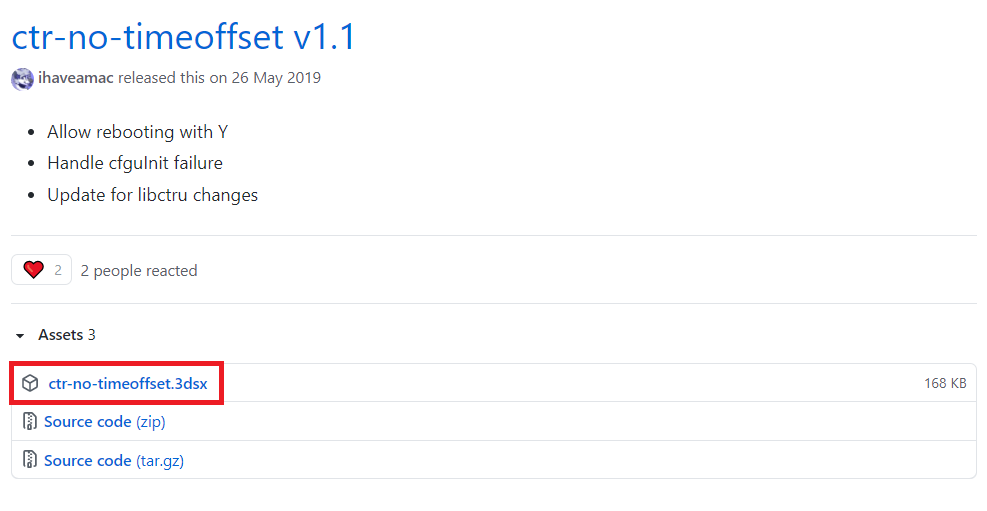
④-1
・SDカードのルート上に「cis」フォルダを作成し、「Homebrew Launcher.cia」と「FBI.cia」、「DSP1.cia」をコピーする
・「3ds」フォルダに「FBI.3dsx」と「ctr-no-timeoffset.3dsx」をコピーする
・「luma」フォルダ内に「payloads」フォルダを作成し、「GodMode9-v2.0.0-20210322174439.zip」内にある「Godmode9.firm」をコピーする
・「GodMode9-v2.0.0-20210322174439.zip」内にある「gm9」フォルダをSDカードのルート上にフォルダごとコピーする
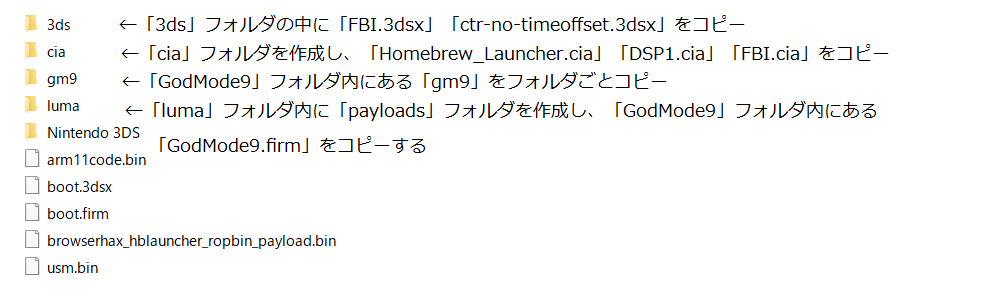
④-2 SDカードを3DS本体に差し込み起動し、「ダウンロードプレイ」を起動する
手順③-12から③-15を再び実行し再度「ダウンロードプレイ」を起動する
④-3 Homebrew launcherが起動するので「ctr-no-timeoffset」を起動する

④-4 Aボタン押して処理が完了したらスタートボタンを押してメニュー画面に戻る
左の画面でAボタンを押し、右の画面になったらスタートボタンを押す

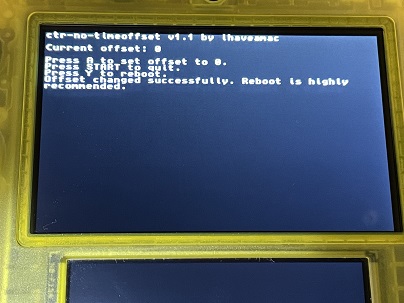
④-5 「FBI」を起動する
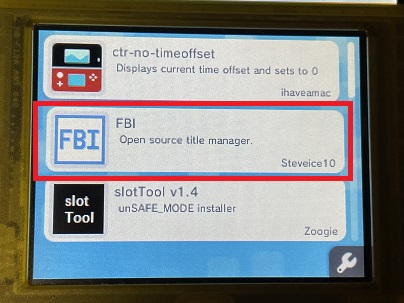
④-6 「SD」を選択しAボタンを押す
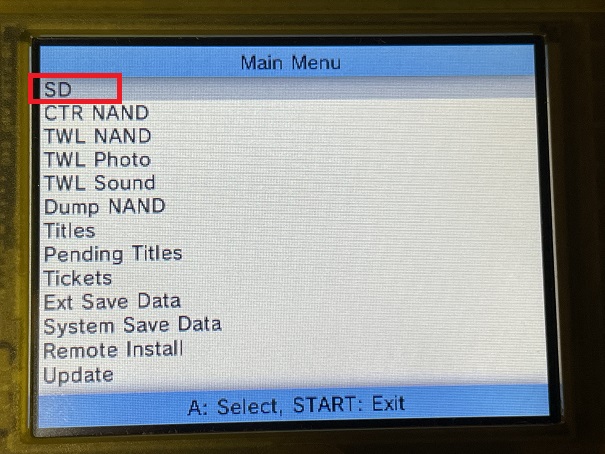
④-7 「cia」を選択しAボタンを押す

④-8 「current directory」を選択しAボタンを押す

④-9 「Install and delete all CIAs」を選択しAボタンを押す
「Install all ~」と聞かれるのでAボタンを押す

インストールが完了したらホームボタンを押し、ホーム画面に戻る
④-10 「DSP1」を起動する

④-11 DSP1を起動すると処理が始まるので処理が終わったらBボタンを押しホーム画面に戻ったあと本体の電源を切る
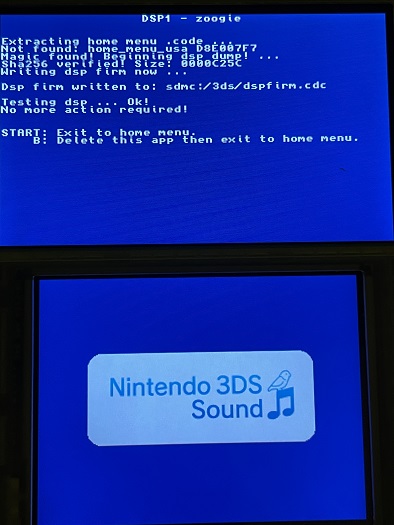
⑤GodMode9の設定
⑤-1 「スタートボタン」を押しながら電源を入れる、Godmode9が起動します

⑤-2 ホームボタンを押して下画面の「Scripts」を選択しAボタンを押す

⑤-3 「GM9Megascript」を選択しAボタンを押す
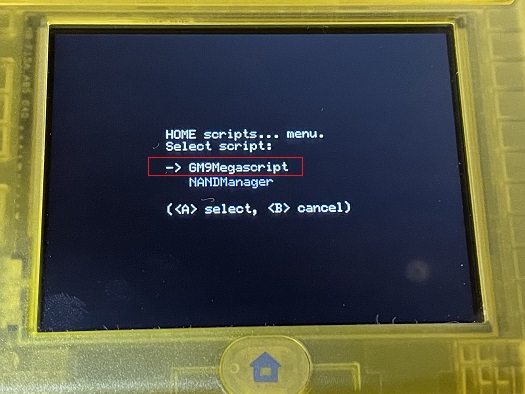
⑤-4 「Scripts from Plailect‘s Guide」を選択しAボタンを押す
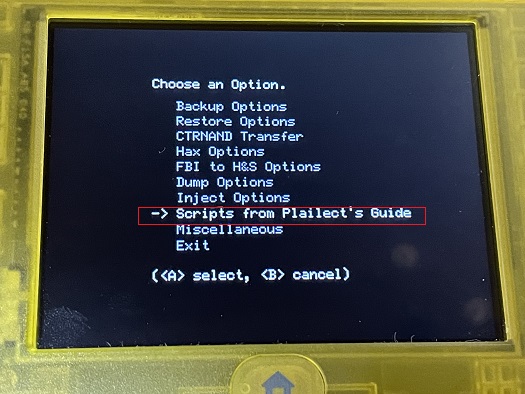
⑤-5 「Setup Luma3DS to CTRNAND 」を選択しAボタンを押す

⑤-6 確認画面が2回出てくるのでAボタンを押した後キーコマンドが表示されるので入力し、処理が終わったらAボタンを押す

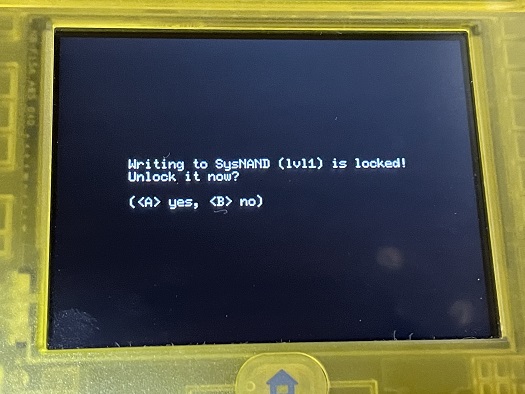
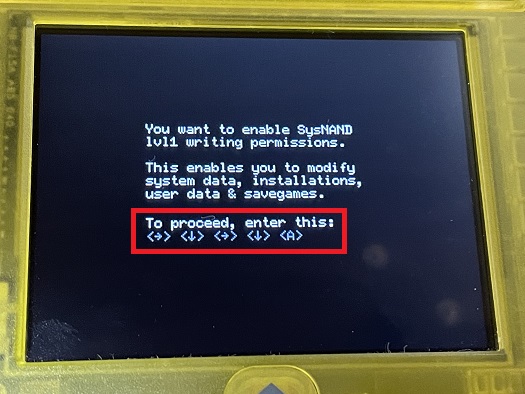
⑤-7 「Cleanup SD card」を選択しAボタンを押す
「This will ~」と聞かれるのでAボタンを押す

処理が終わったらAボタンを押す
「Write permissions~」と聞かれるのでAボタンを押す
⑤-8 Bボタンを押し「Choose an Option」の画面まで戻り「Backup option」を選択しAボタンを押す(手順⑤-1まで戻った場合は手順⑤-2、⑤-3を行い下の画面まで進める)
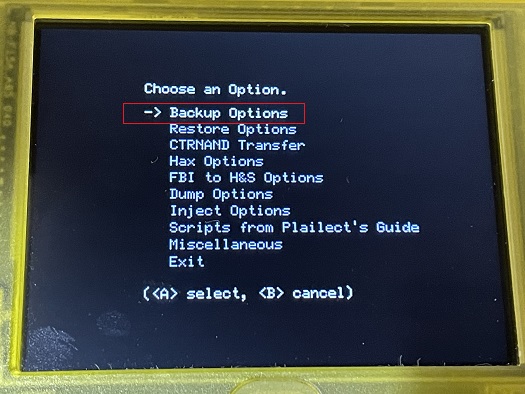
⑤-9 「SysNAND Backup」を選択しAボタンを押す

「Create a SysNAND~」と聞かれるのでAボタンを押す
バックアップに数分かかります。処理が終わったらAボタンを押す
⑤-10 Bボタンを押し「Choose an Option」の画面まで戻り「Exit」を選択しAボタンを押す
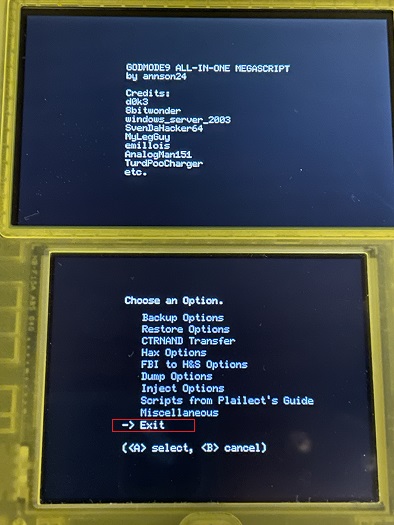
⑤-11 上画面の「MEMORY VIRTUAL」を選択しAボタンを押す
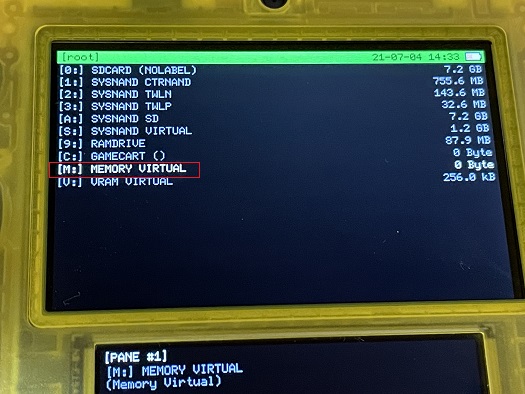
⑤-12 「boot9.bin」を選択しAボタン押す

⑤-12 下画面で「copy to 0:/gm9/out」を選択しAボタンを押す

処理が完了したらAボタンを押す
⑤-13 電源ボタンを押し「Poweroff system」を選択しAボタンを押し本体の電源を切る

以上で3DSのハックは完了になります。
バックアップしたフォルダはSDカード上の「gm9」フォルダ内の「out」フォルダに入っているのでフォルダごとパソコン等にコピーしてください
何かしらの理由で3DSが起動しなくなったとき復旧するために使います
導入したCFWをアンインストールする場合はこちら↓の記事を参考にどうぞ!
GooglePlayストアからダウンロードしたアプリからapkファイルを抽出する方法
この記事ではGooglePlayストアからダウンロードしたアプリから
apkファイルを抽出する方法を説明します。
アンドロイドスマホを機種変更したとき、お気に入りのアプリがGooglePlayストアから削除されていてインストールできない、なんて経験をした事があると思います。
ネットで検索すればapkファイル(野良アプリ)が見つかるかもしれませんが
ウイルスなどの危険性もあるのでおススメできません。
GooglePlayストアからダウンロードしたアプリからapkファイルを抽出することで野良アプリより安全に機種変更先のスマホにお気に入りのアプリをインストールできるのでその方法をメモ
この記事を読めば
GooglePlayストアからダウンロードしたアプリから
apkファイルを抽出する方法が分かる!
①使用するアプリ
今回は「JSバックアップ」を使用します。
②「JSバックアップ」をインストールし、起動する
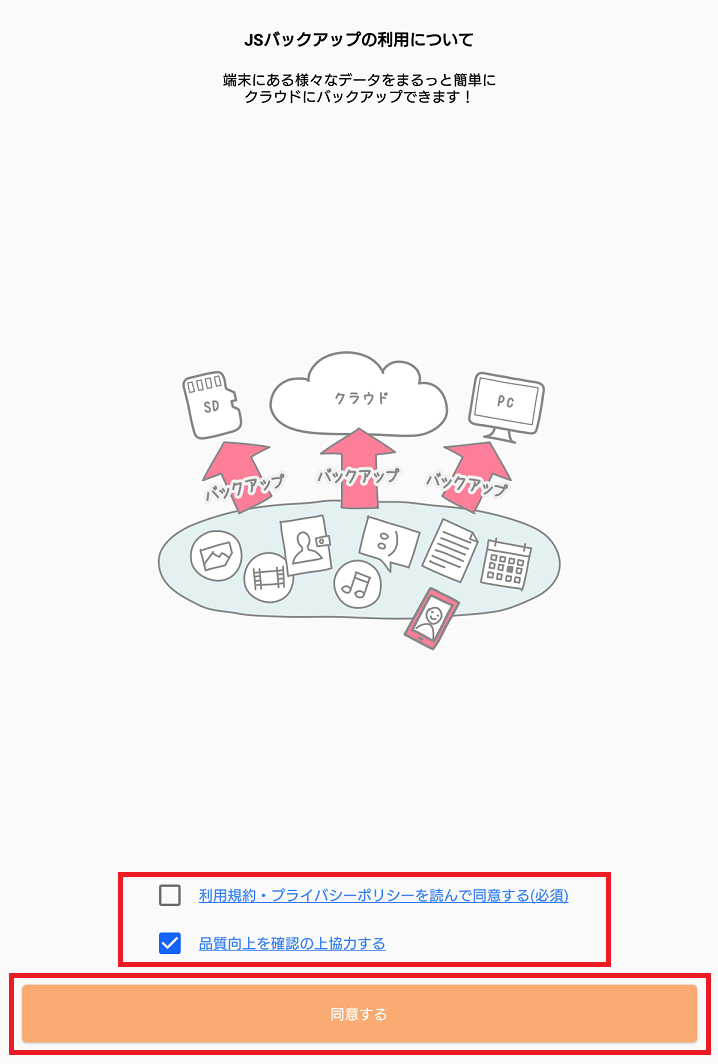
利用規約に同意するにチェックを入れる
③アクセス許可をする

7項目全て許可しないとアプリを使用できません
④左上の3本線をタップ、詳細設定をタップする

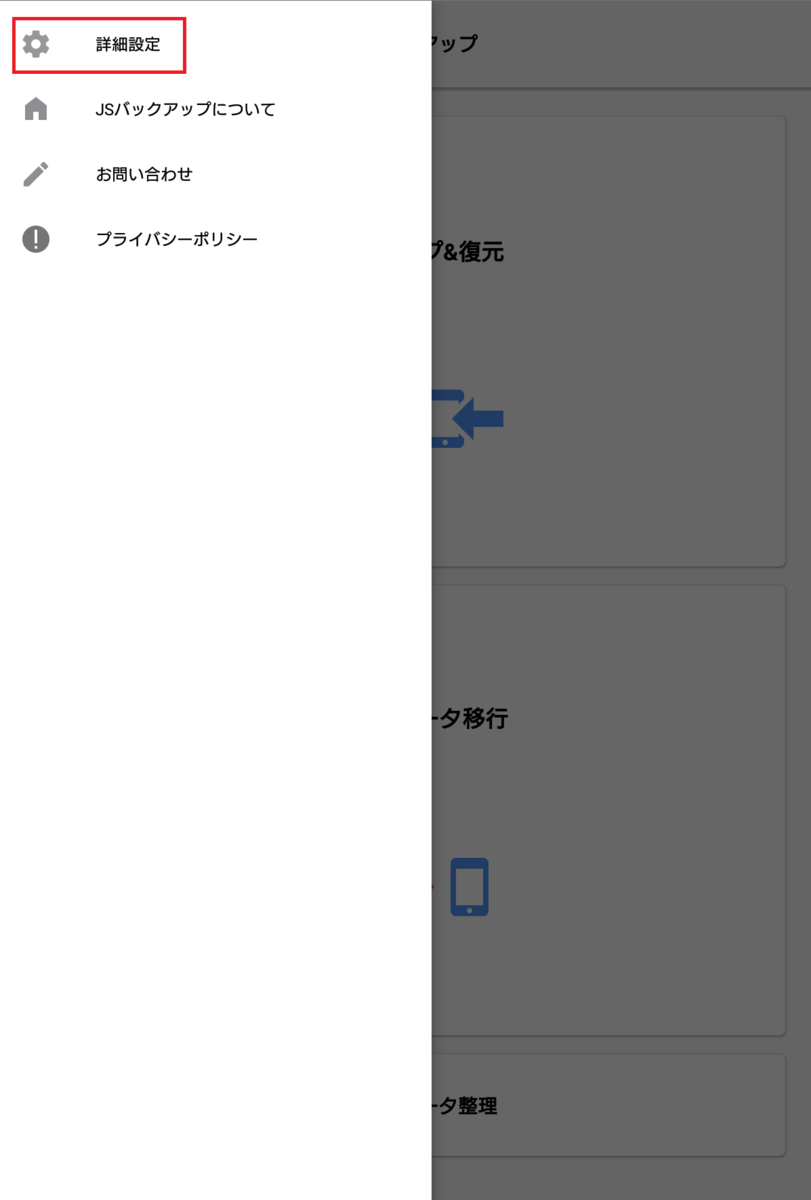
⑤「apkファイル」の保存先を設定する
バックアップ設定をタップ、「SDカードのパス設定」の場所にapkファイルが保存されます。

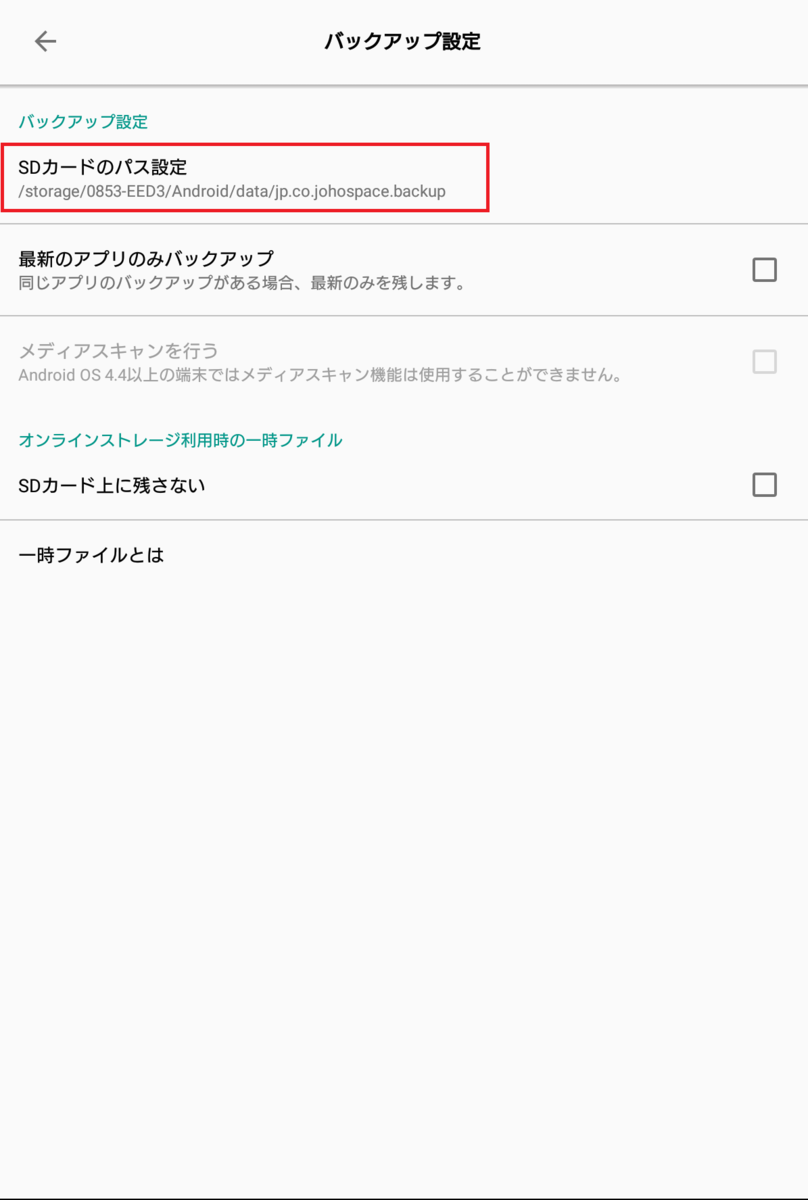
保存先を変更したい場合は「SDカードのパス設定」をタップすると保存先を「SDカード」か「内蔵ストレージ」に変更できます
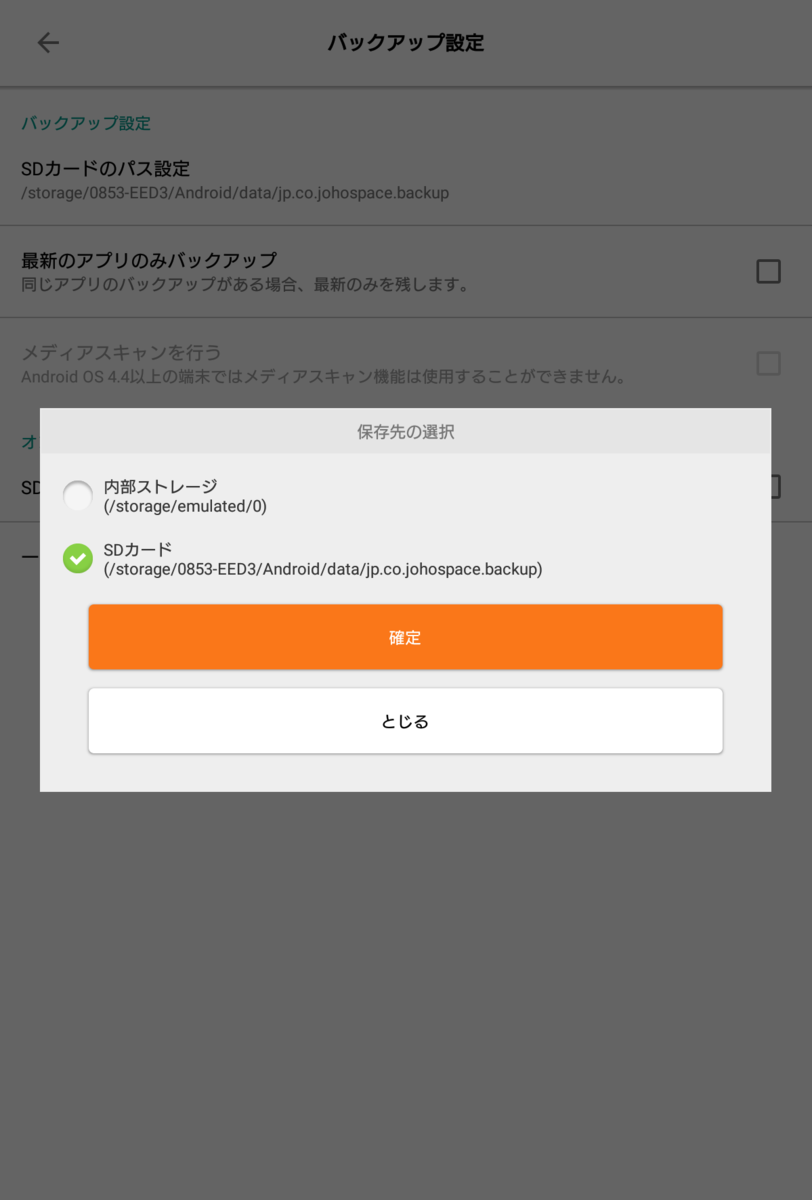
⑥詳細設定を閉じて「バックアップ&復元」をタップ
「電池の最適化を無視しますか?」と聞かれるので「はい」をタップ

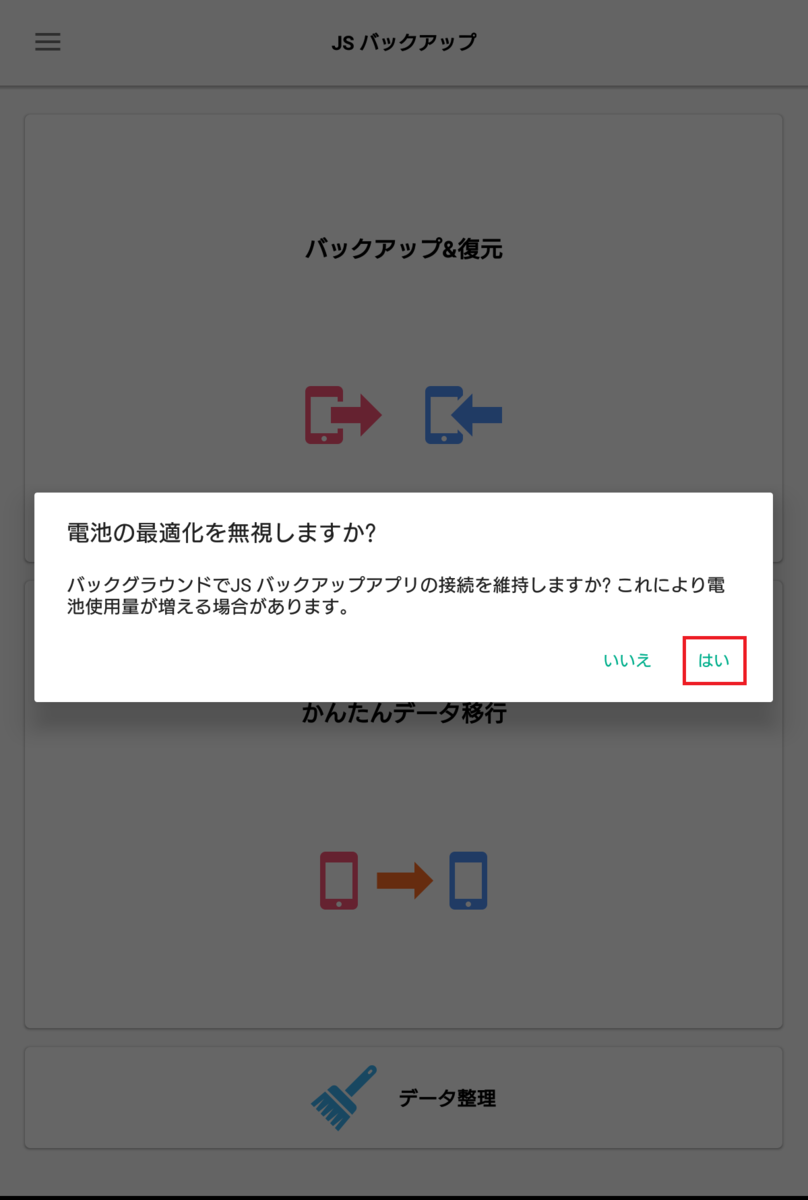
⑦左上の3本線をタップ、「APKバックアップ」をタップする

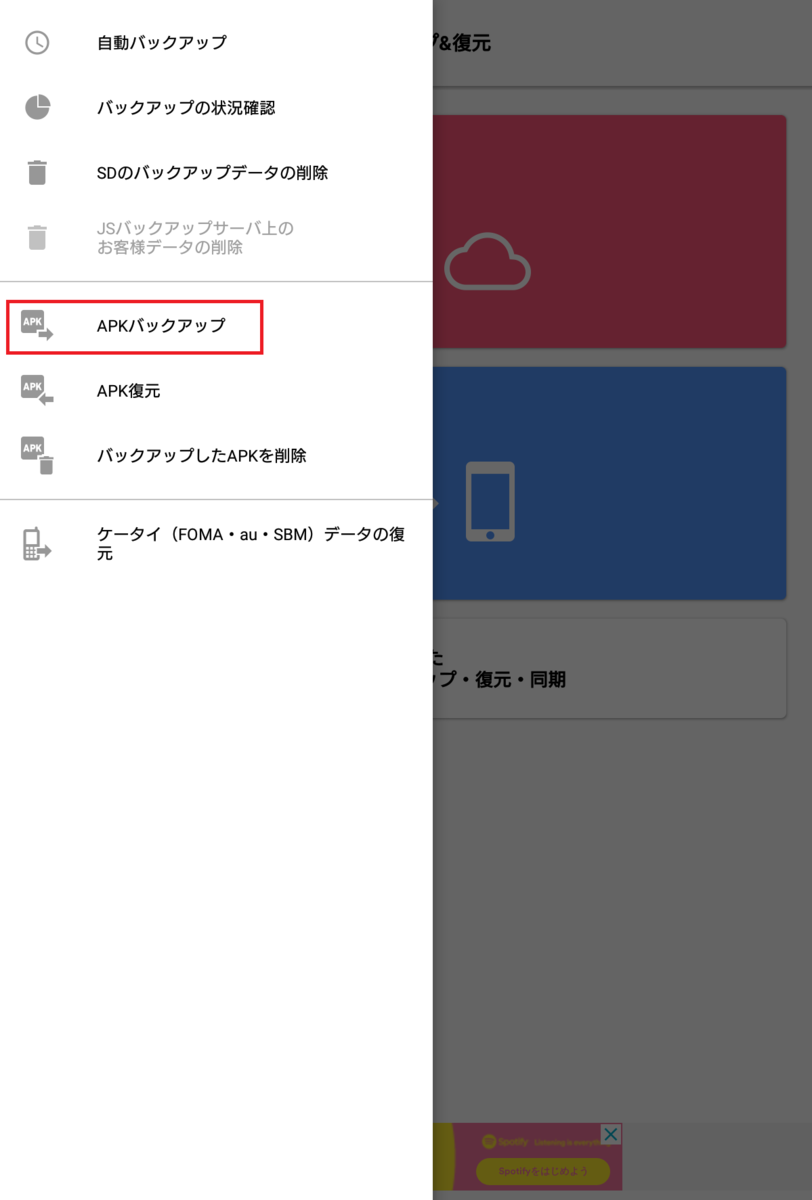
⑧バックアップ可能なアプリの一覧が表示されます
「バックアップアプリ」をタップし、apkファイルを抽出したいアプリを選び「選択」をタップ

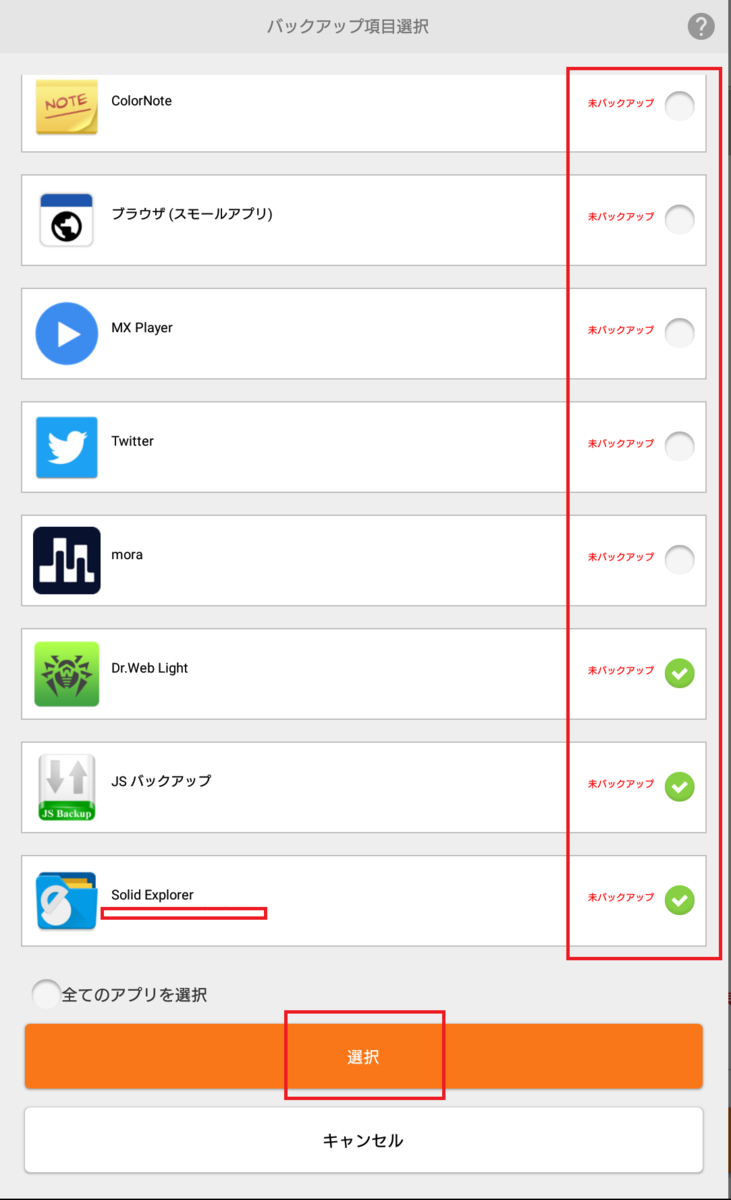
( 一部、有料アプリなどapkファイルを抽出できないアプリもあるようです)
⑨抽出したいアプリを選択したら「バックアップスタート」をタップ
注意が表示されるので「確定」タップ


⑩バックアップが完了すれば手順⑤で選択した保存先に
apkファイルが保存されています

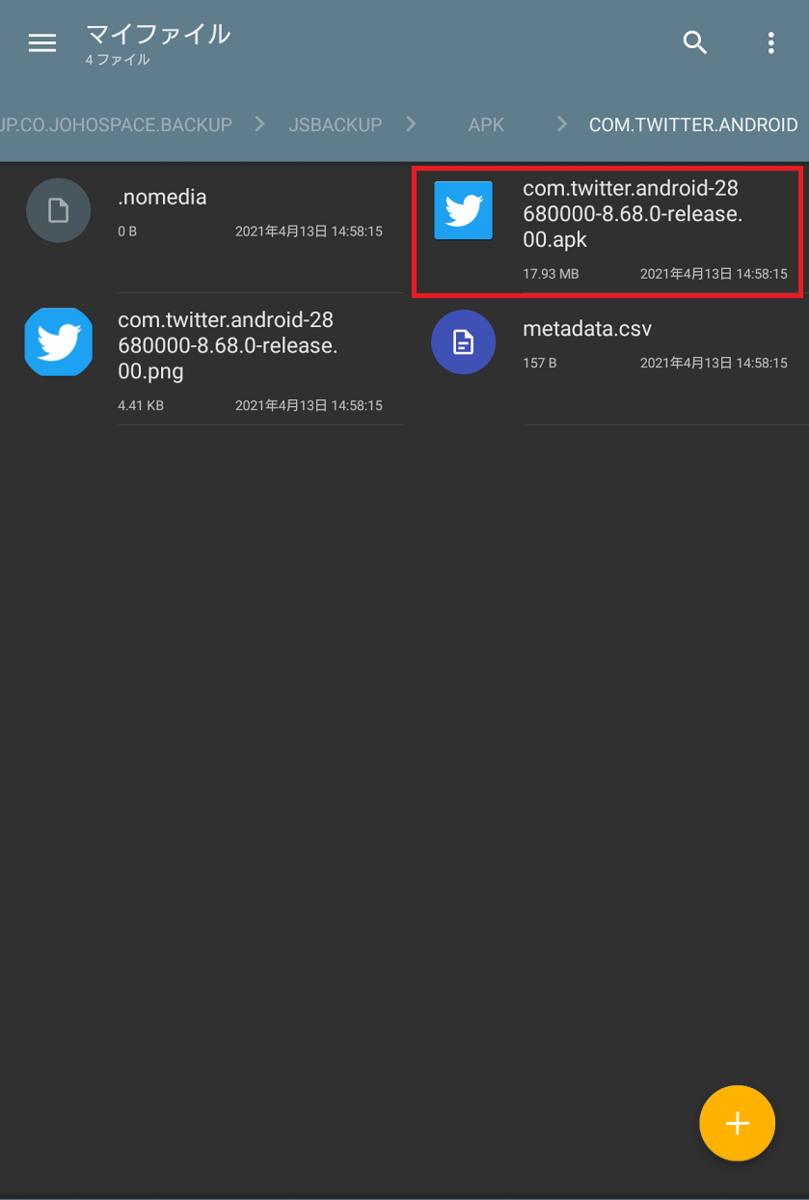
以上でGooglePlayストアからダウンロードしたアプリからapkファイルを抽出する方法になります。
漫画や攻略本をスキャンして電子書籍にする方法!【自炊のやり方】
最近、漫画などは電子書籍を購入することが多いのですが
ゲームの攻略本や設定資料集など電子書籍で販売されていない本もあるので
紙媒体で購入せざるを得ないことがあります。
紙媒体をスキャンしてpdfファイルとして保存することで電子書籍化できますが、
スキャナーを購入したりなどお金がかかります。
そこでスマホで手軽にできるスキャナアプリを使ってみたので自炊のやり方をメモ
また、スキャナーで取り込んだ場合との画質の違いも比較します
使用するアプリ
・Microsoft Office Lens iOS版 Android版
今回はこの2種類のアプリを比較しました
結論から言うとMicrosoft Office Lensの方がおススメです
①Microsoft Office Lens の使い方
アプリを起動し、ドキュメントを選択する
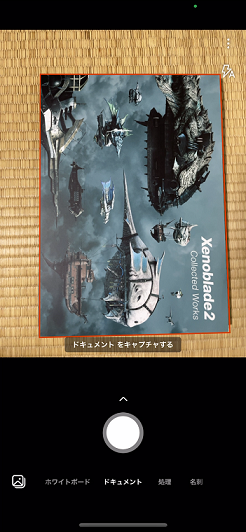
スキャンする本に近づけると赤い枠が出てきます。赤枠で囲まれた部分をスキャン
しますが後から境界線を調整できるので適当でも大丈夫です。

シャッターボタンを押すとスキャンする境界線が表示されるのでここで微調整できます
②Adobe Scna の使い方
アプリを起動し、文書を選択する

スキャンする本に近づけると自動的に本を検出して自動的にスキャンを開始します。
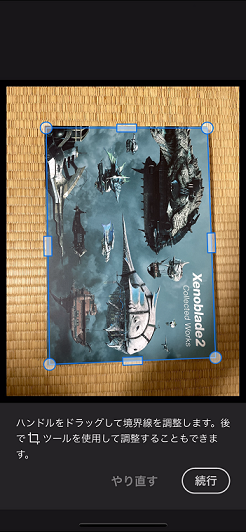
こちらも後から境界線を調整できます。
Microsoft Office LensとAdobe Scnaはどちらも使い心地は同じくらいです。
Adobe Scnaはスキャンまで自動でやってくれるのでシャッターボタンを押す必要がなく片手で手早くできるメリットがありますが、スキャンした画質はMicrosoft Office Lensの方が綺麗に仕上がると思います(主観ですが、、)
③スキャンした画質の比較
・iphoneのカメラで撮影した写真


上の2枚はiphoneで撮影した画像になります。この2枚をスキャンしてみました。
・Microsoft Office Lens、Adobe Scnaでスキャンした画像


左がMicrosoft Office Lens、右がAdobe Scnaでスキャンした画像です。


左がMicrosoft Office Lens、右がAdobe Scnaでスキャンした画像です。
比較をしてみるとAdobe Scnaの方が色が濃く、潰れた感じになっています。
画質はある程度編集もできますが、手軽にスキャンする場合はMicrosoft Office Lensの方がおススメです。
③スキャンアプリの実力について
スキャンアプリは無料なのでスマホさえあれば手軽に自炊できますが、画質はどれくらいなのかスキャナーで自炊した場合と比較してみました。
使用したスキャナーはEPSON DS-530

Amazon | エプソン スキャナー DS-530 (シートフィード/A4両面) | エプソン | パソコン・周辺機器 通販



左からEPSON DS-530、Microsoft Office Lens、Adobe Scnaでスキャンした画像になります(クリックすると拡大できます)
EPSON DS-530を使う場合、解像度や色合いなど細かく設定できるので漫画や雑誌、
イラスト集などスキャンする本に合わせて設定を変えられるメリットはありますが
スキャンアプリを使用しても予想以上に綺麗に自炊できることが分かりました。
ただ、スキャンアプリを使う場合は一枚一枚スキャンしなくてはいけません。
枚数が少ない、自炊するために本をバラバラにしたくないなどの理由があればスキャンアプリは十分使えると思います。
【3DSハック】CFWをアンインストールする方法
CFWを導入した3DSを元に戻すにはCFWをアンインストールする必要があります
CFWをアンインストールする方法をメモ
Godmode9がインストールされているものが対象になります
(今回は2DSを使って説明します)
CFW導入にしたい場合はこちら↓の記事を確認して下さい
こちらの記事でCFWを導入した場合はこの記事の手順でアンインストールできます
s-kuromame-gameblog36235.hatenablog.jp
CFWをアンインストールする手順
本体の電源がOFFの状態から始めます
①「スタートボタン」を押しながら電源をONにします
Godmood9が起動します
②「 [1:] SYSNAND CTRNAND 」を選択しAボタンを押す
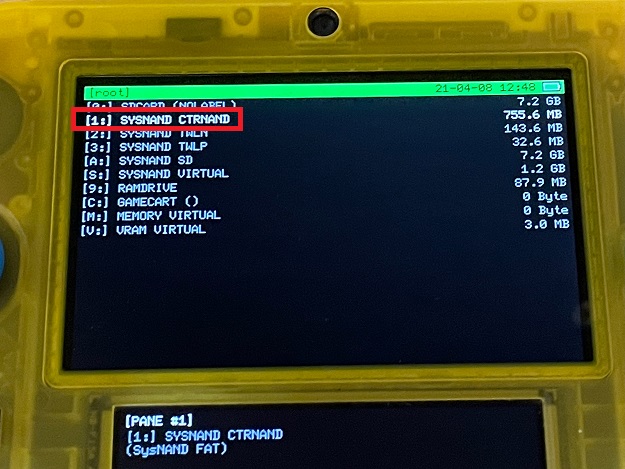
③「 title 」を選択しAボタンを押す

④「 00040138 」を選択しAボタンを押す

⑤旧2DS、旧3DSを場合は「 00000002 」を選択しAボタンを押す
(New2DS、New3DSの場合は「 20000002 」を選択しAボタンを押す)
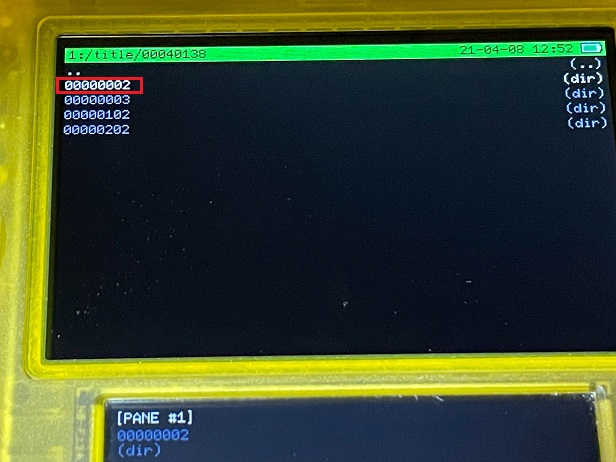
⑥「 content 」を選択しAボタンを押す
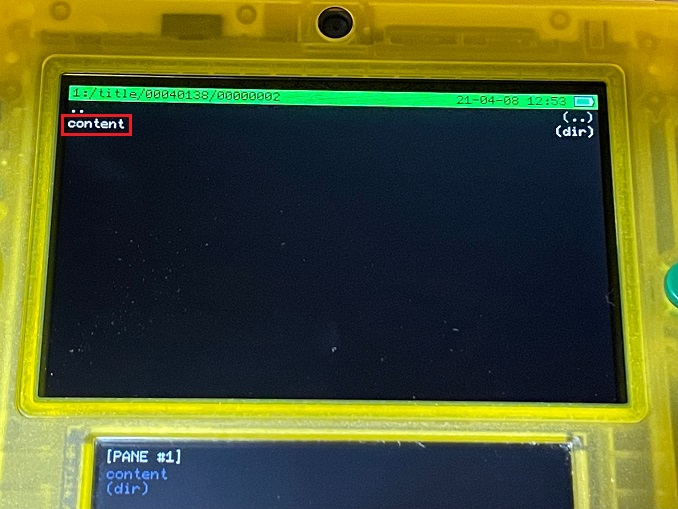
⑦「 ・・・.app 」を選択しAボタンを押す

下画面に移ります
⑧「 NCCH image option... 」を選択しAボタンを押す

⑨「 Mount image to drive 」を選択しAボタンを押す
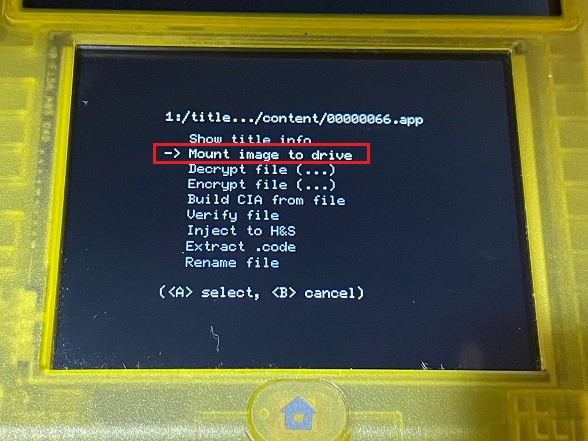
⑩ Enter path now? と聞かれるのでAボタンを押す
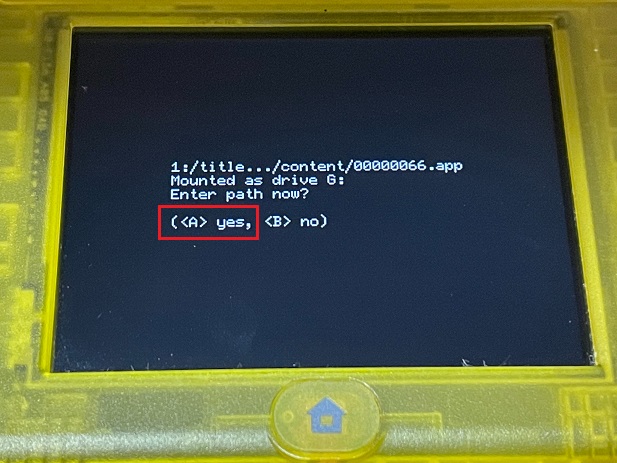
上画面に移ります
⑪「 exefs 」を選択しAボタンを押す
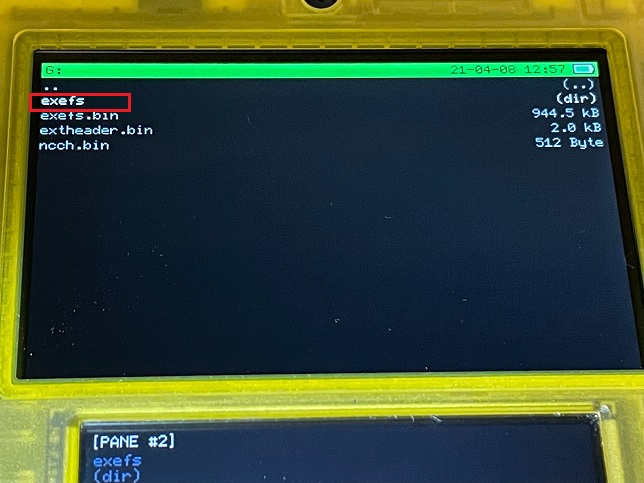
⑫「 .firm 」を選択しAボタンを押す
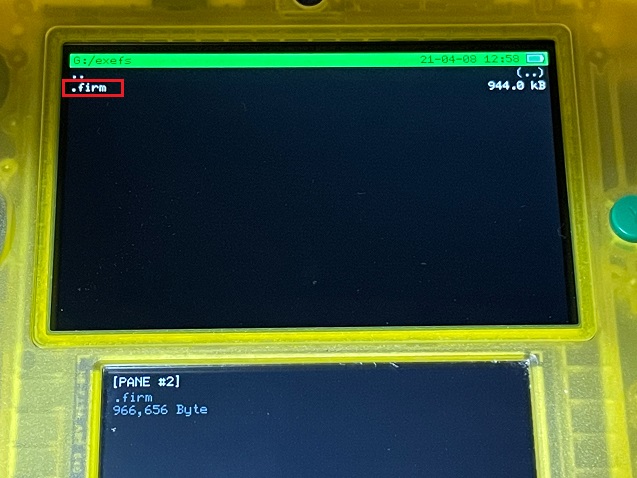
下画面に移ります
⑬「 FIRM image options... 」を選択しAボタンを押します
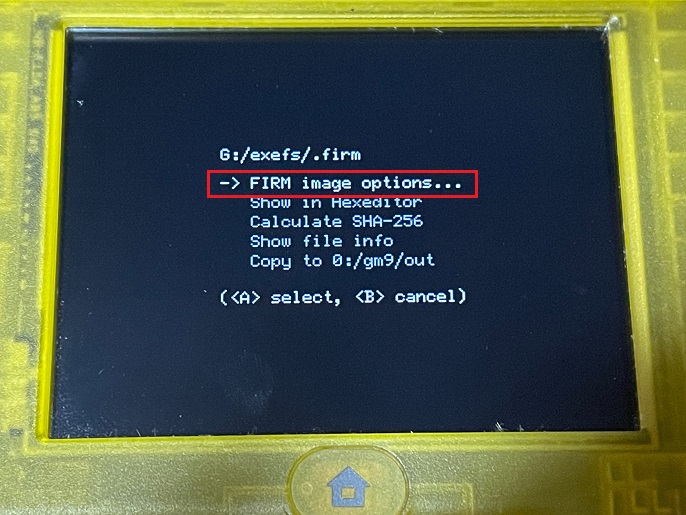
⑭「 Boot FIRM 」を選択しAボタンを押す

⑮ Boot FIRM? と聞かれるのでAボタンを押す
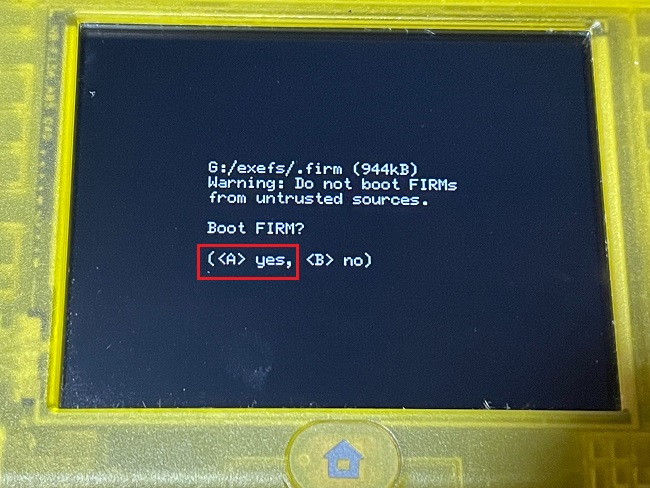
⑯「 Make a copy at ~ 」を選択しAボタンを押す
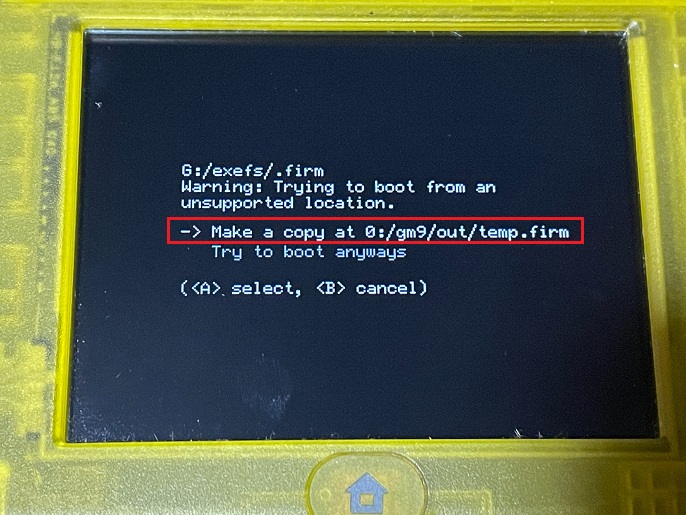
処理が完了するとホーム画面に戻りますので一度本体を再起動させます
⑰本体設定から不要なソフトを削除する
「本体設定」-「データ管理」-「ソフト管理」を選択し保存されているソフト一覧を開く
インストールしている自作ソフトとCFW導入時に作成したソフトを消去します
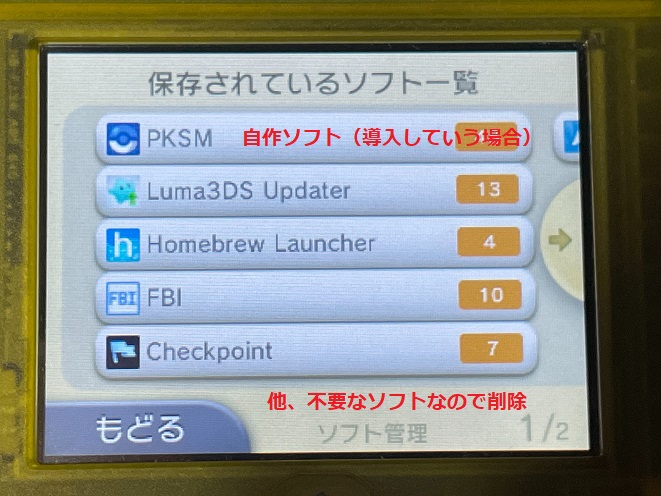
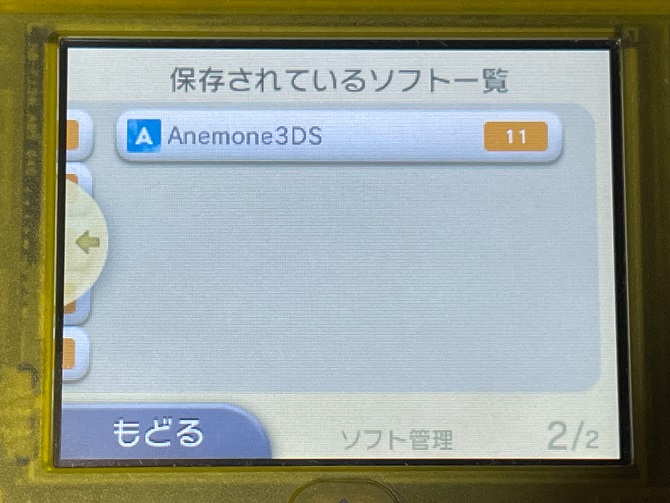
削除が完了したら本体の電源をOFFにします
⑱「スタートボタン」を押しながら電源をONにする
Godmood9が起動します
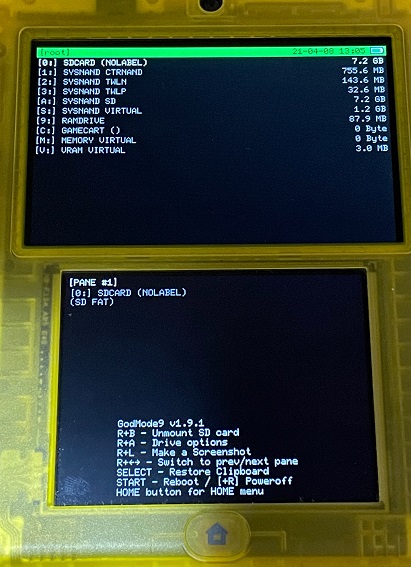
⑲「 HOMEボタン 」を押して下画面の「 Scripts... 」を選択しAボタンを押す
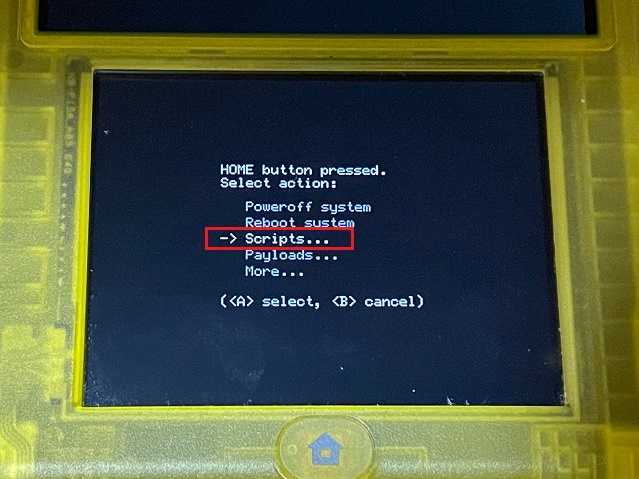
⑳「 GM9Megascript 」を選択しAボタンを押す
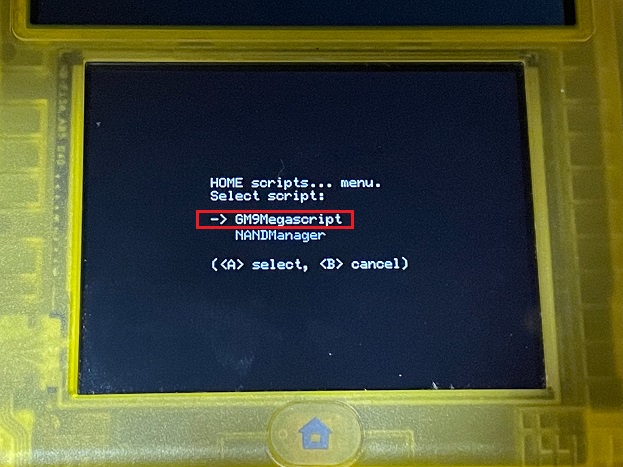
㉑「 Hax Options 」を選択しAボタンを押す

㉒「 Un-install Hax 」を選択しAボタンを押す
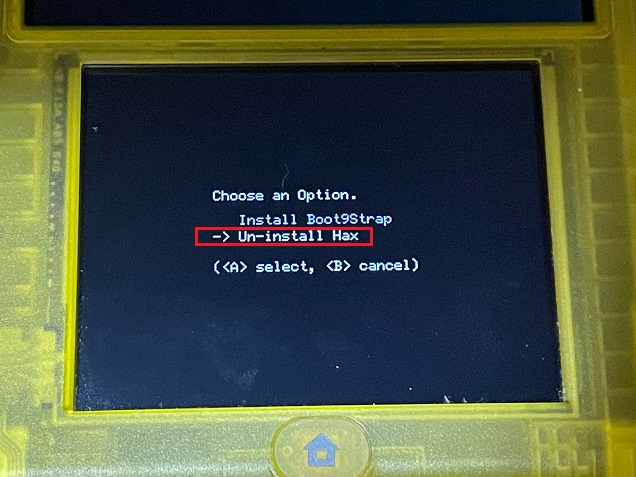
㉓ Proceed anyway? と聞かれるのでAボタンを押す

㉔ Unlock it now? と聞かれるのでAボタンを押す
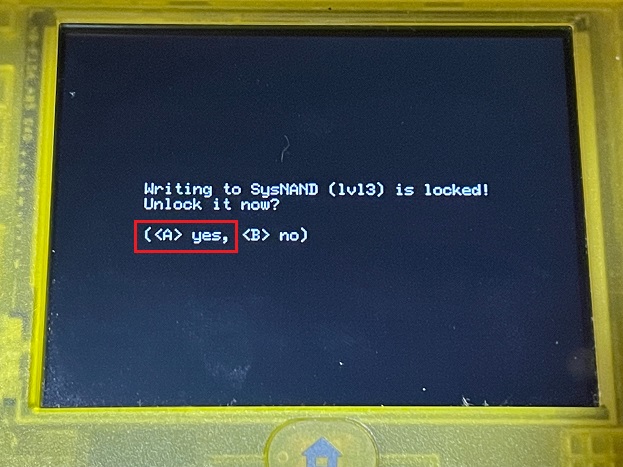
㉕赤い画面が表示されるので、表示されたキーとボタンを入力する
左から順番に入力します(十字キーとAボタンを使います)
(この場合、十字キーの右、左、下、左、上、左、Aボタン と入力する)
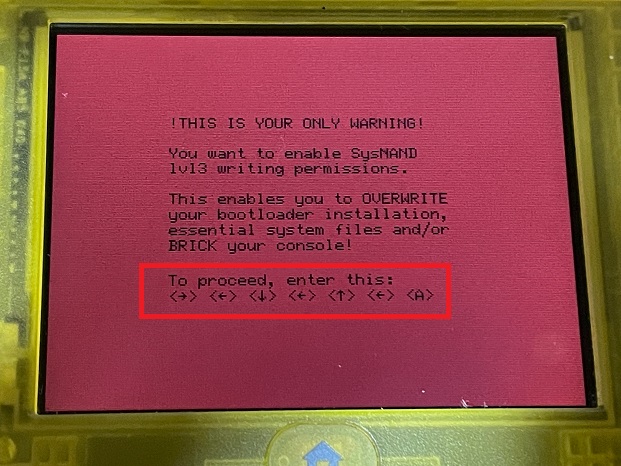
㉖ CFW uninstalled successfully と表示されるのでAボタンを押す

㉗Bボタンを押して「Choose an Option」の画面(下の画像)まで戻り
「 Exit 」を選択しAボタンを押す

㉙ Relock them? と聞かれるのでAボタンを押す
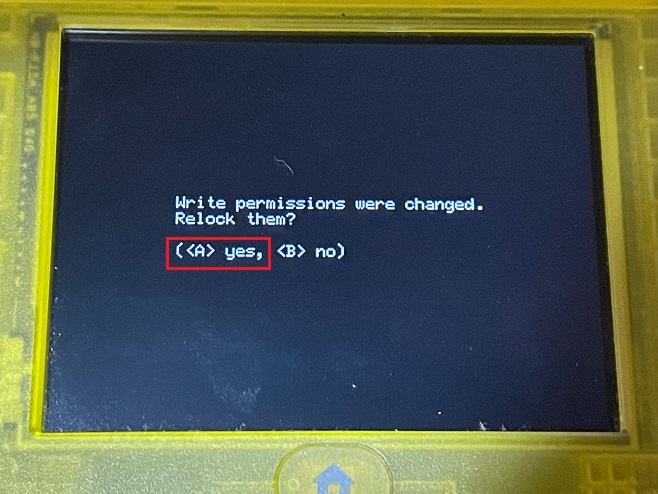
㉚下の画面に戻ってくるので、スタートボタンを押して電源を切る
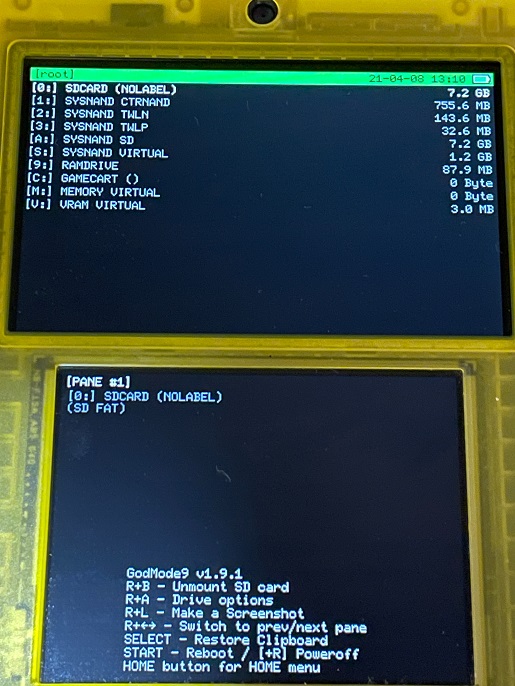
以上で、3DS(2DS)に導入したCFWのアンインストール終了になります。
3DS(2DS)にさしてあるSDカード内にはCFWをインストールしたときに作成されたフォルダが残ったままなので必要のないものは削除してください。
CFWに関係するファイル以外に重要なものが保存されていないならSDカードをフォーマットしたほうが楽だと思います。
ニンテンドースイッチのゲームを高音質で録音する方法(後半)
オーディオインターフェイス 「Steinberg UR22C」とソフトウェア「Cubase AI 11」を使ってニンテンドースイッチのゲームを録音する方法をメモ
この記事を読めば・・・
Cubase AI 11を使ってニンテンドースイッチのゲームを録音する方法が分かる!
Steinberg UR22C購入後のセットアップについてはこちらを
s-kuromame-gameblog36235.hatenablog.jp
機器の接続についてはこちらをご覧ください
s-kuromame-gameblog36235.hatenablog.jp
ここからは機器の接続が完了している状態から説明を始めます
①Cubase AI 11で録音する為の設定を行う
①-1 CUbase AI 11を開き、Steinberg hubの「その他」から「空白のプロジェクトを作成」を選択、録音したファイルの保存先を選択します(フォルダ名は半角にします)
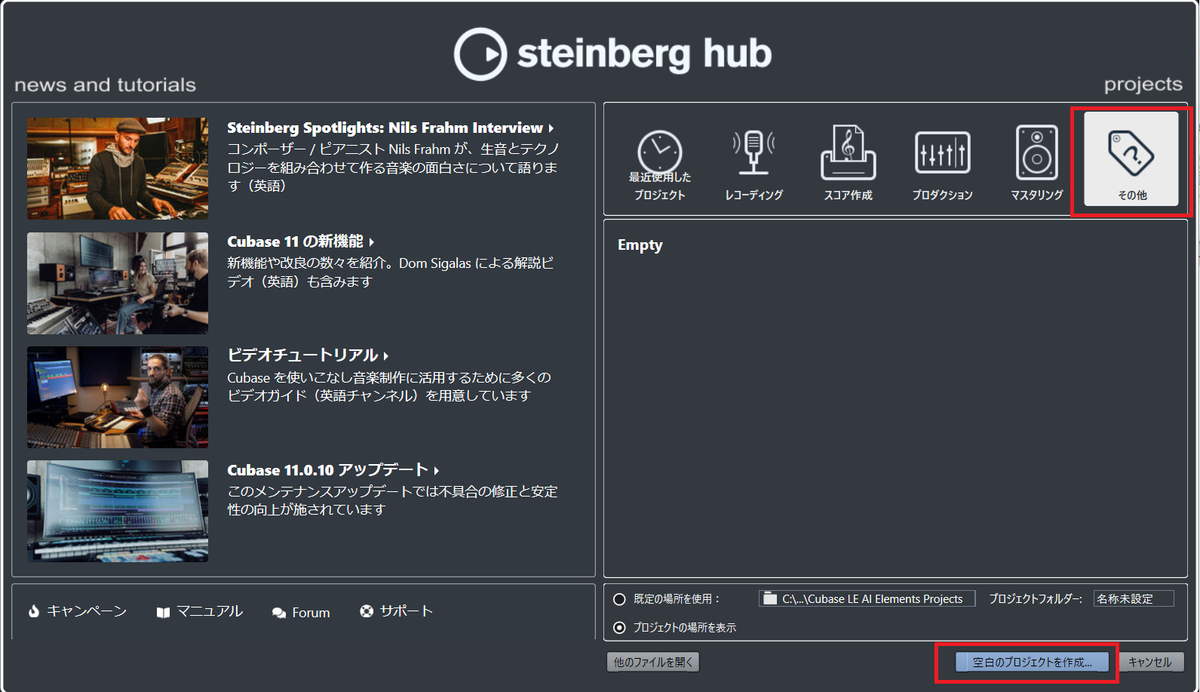
①-2 「スタジオ」ー「スタジオ設定」を開く
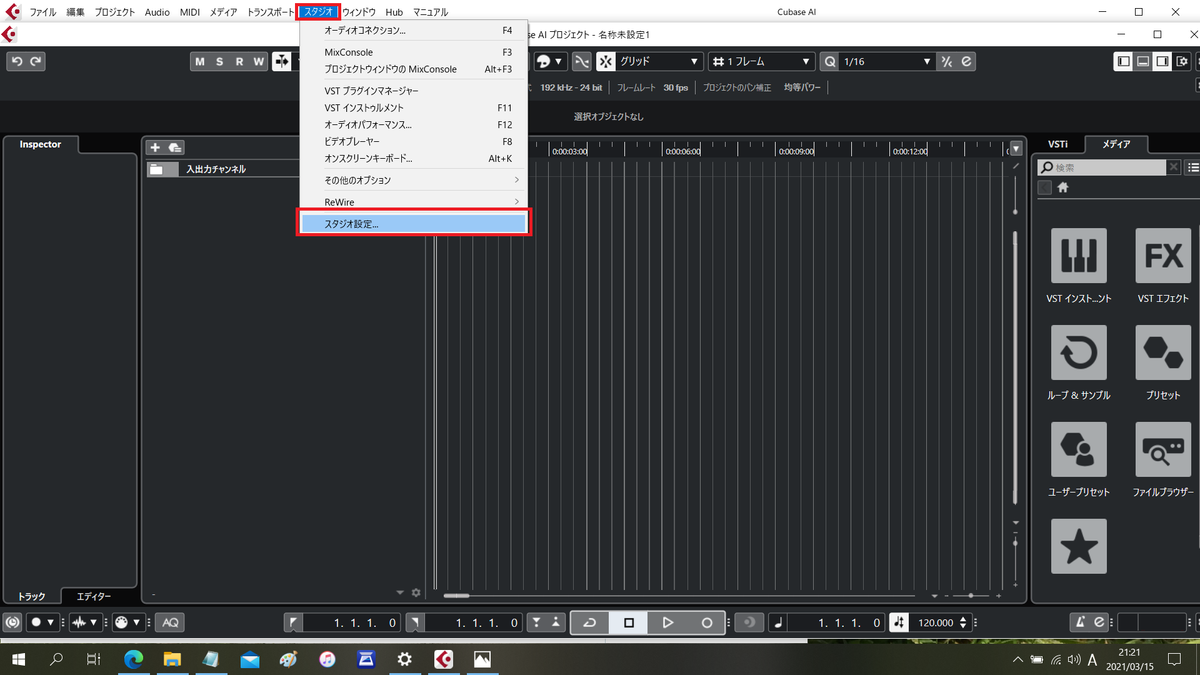
「オーディオシステム」の中のASIOドライバーを「Yamaha Steinberg USB ASIO」に変更し、「ok」を選択
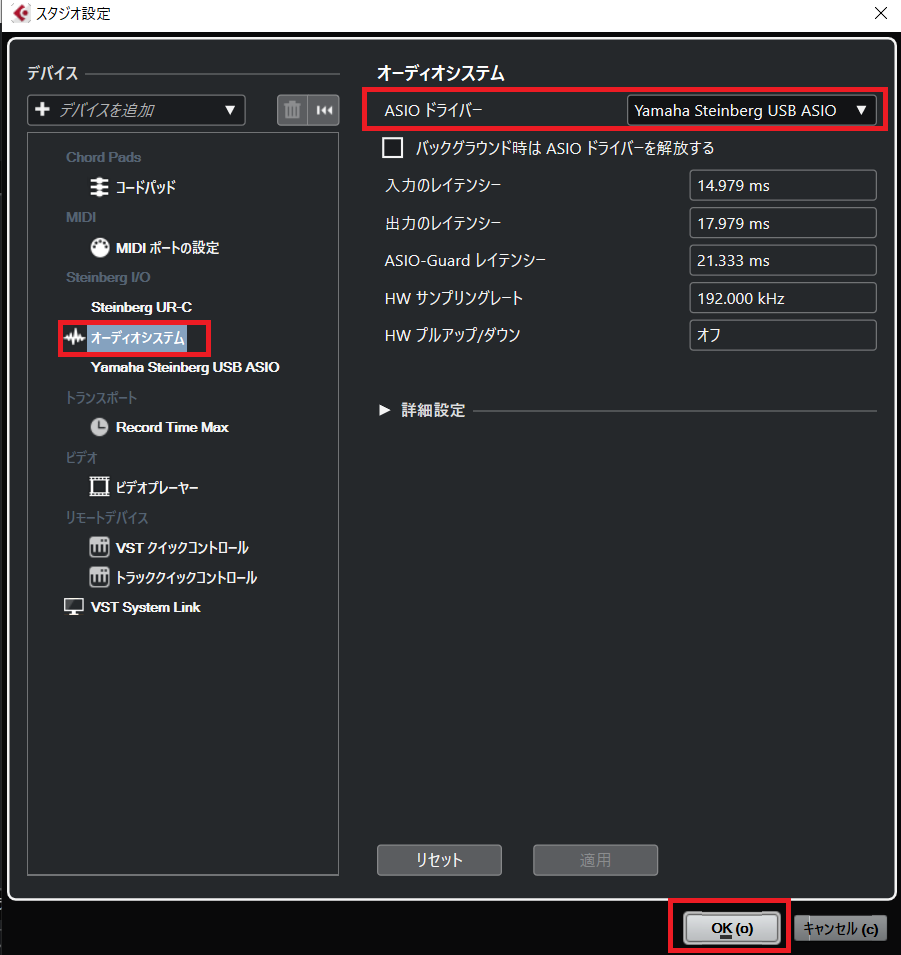
①-3 「スタジオ」ー「オーディオコネクション」を開く
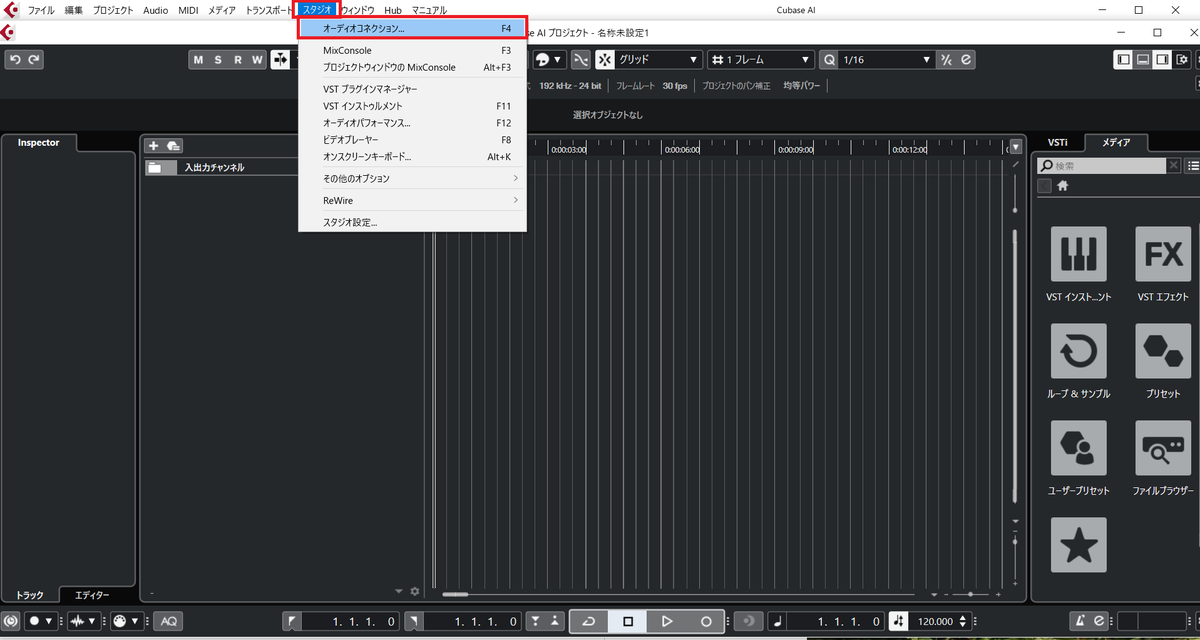
出力のタブを開き、「バス名」に「Stereo Out」、「オーディオデバイス」に「Yamaha Steinberg USB ASIO」、「デバイスポート」に「UR22C Mic L」「UR22C Mic R」が割り当てられているか確認する

次に入力のタブを開き、「バス名」に「Stereo In」、「オーディオデバイス」に「Yamaha Steinberg USB ASIO」、「デバイスポート」に「UR22C Input1」「UR22C Input2」が割り当てられているか確認する
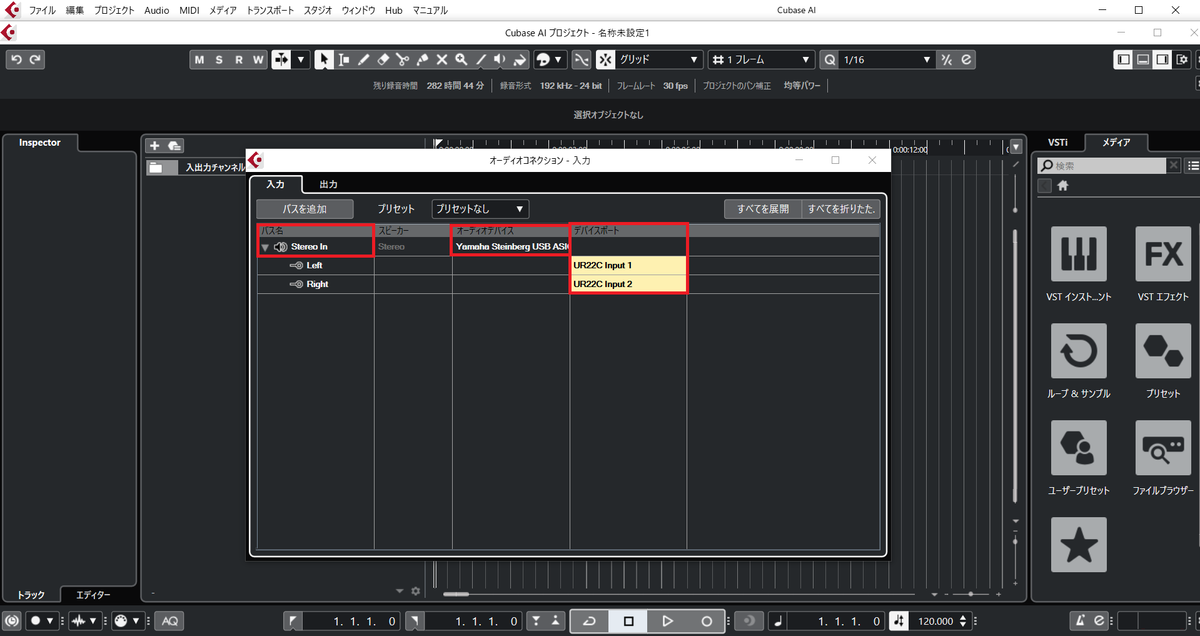
出力、入力それぞれ割り当てられていない場合、「バスを追加」から「数」を1、「構成」を「Stereo」としてバスを追加してください
①-4 「プロジェクト」ー「トラックを追加」ー「Audio」を開く

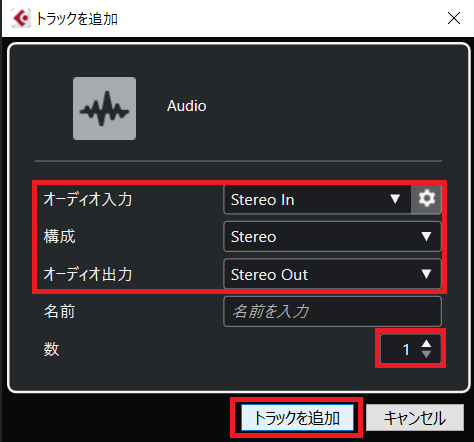
上の画像のように設定し「トラックを追加」を選択
②Cubase AI 11で録音を行う
ここまで準備は終わりです。これから録音を開始します
②-1 録音開始
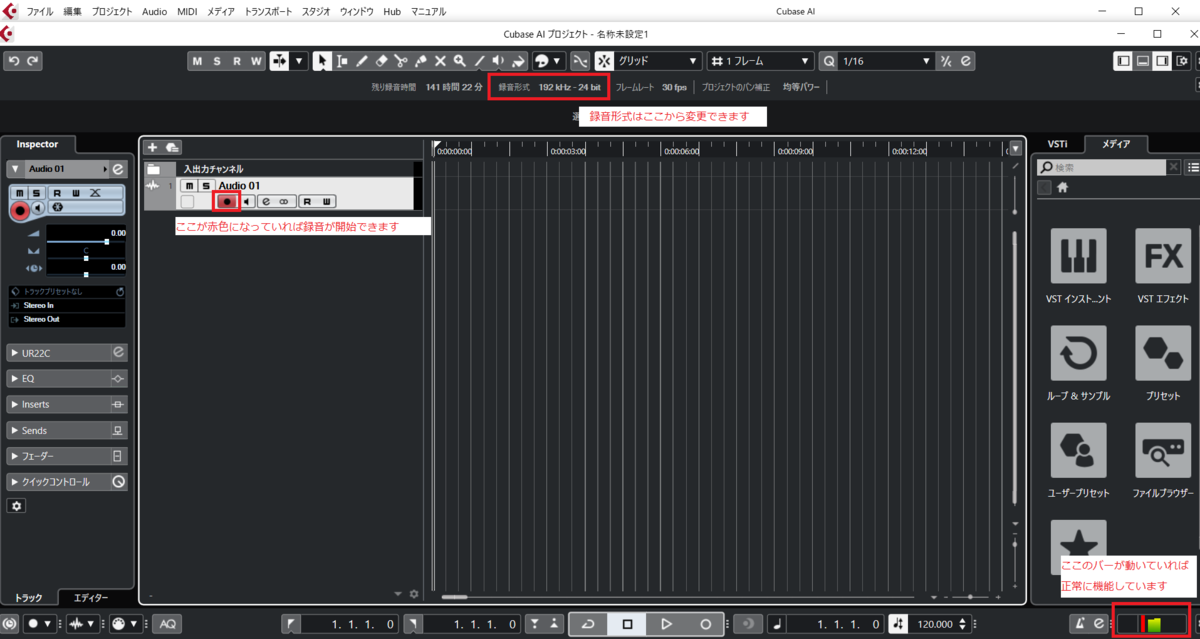
上のような画面になっていれば録音を開始できます。
手順としては、録音ボタンを押す→ゲームのサントラを再生→曲が終わったら停止を押す となります。
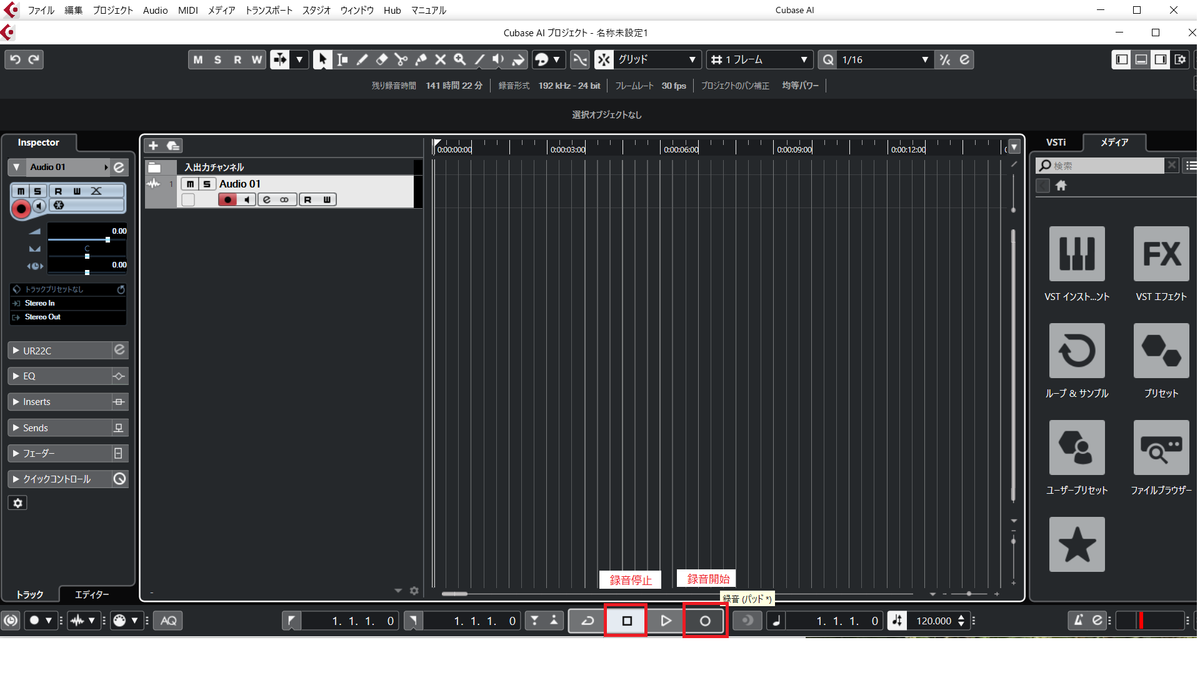
録音した曲の開始と終わりはあとから切り取れるので空白が入ってしまっても問題ありません。録音中はヘッドホンをつけて音割れしていないか、ノイズが入っていないかなど確認したほうが良いです(再生中に「PEAK」ランプが点灯したら音割れしている可能性があるので注意)
②-2 録音終了後
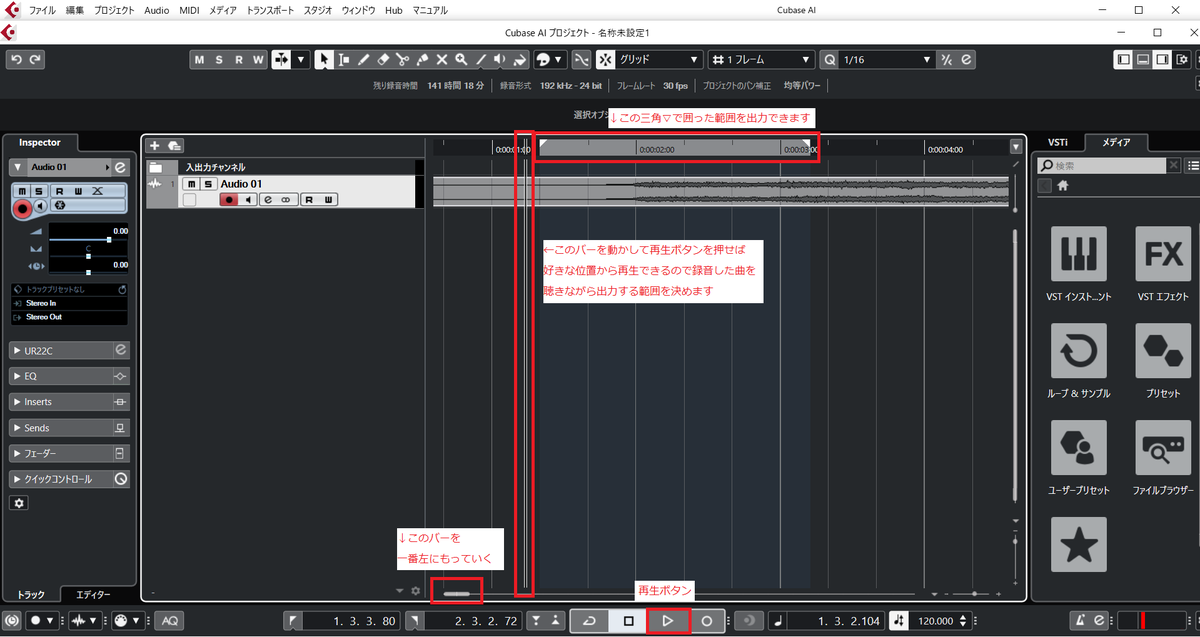
録音が終わったら上の画像を参考に出力する範囲を決めます
「ファイル」ー「書き出し」ー「オーディオミックスダウン書き出し」を選択

名前、保存先、ファイルタイプ、サンプリングレート、ビット解像度を選び「オーディオ書き出し」を選択すると指定したフォルダに録音したファイルが出力されます

スイッチの曲を録音する方法は以上になります
録音する際に(自分なりに)注意するポイントがいくつかあるので以下メモ
・録音した曲の音量が小さい場合の対処法
録音後、「スタジオ」ー「Micconsole」を開く
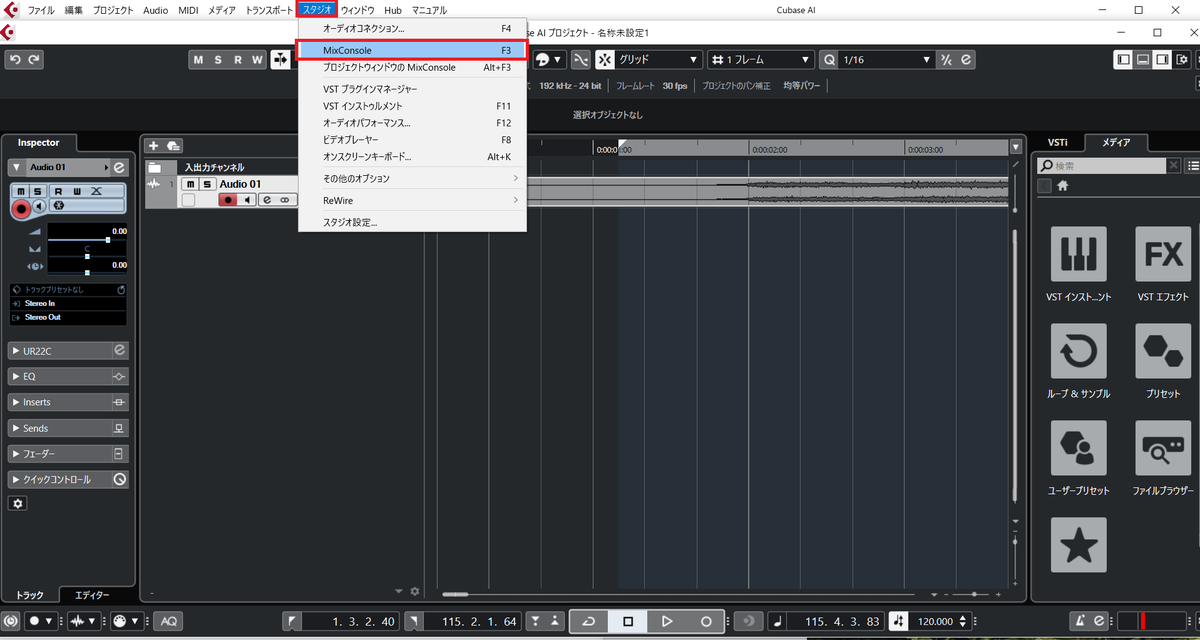
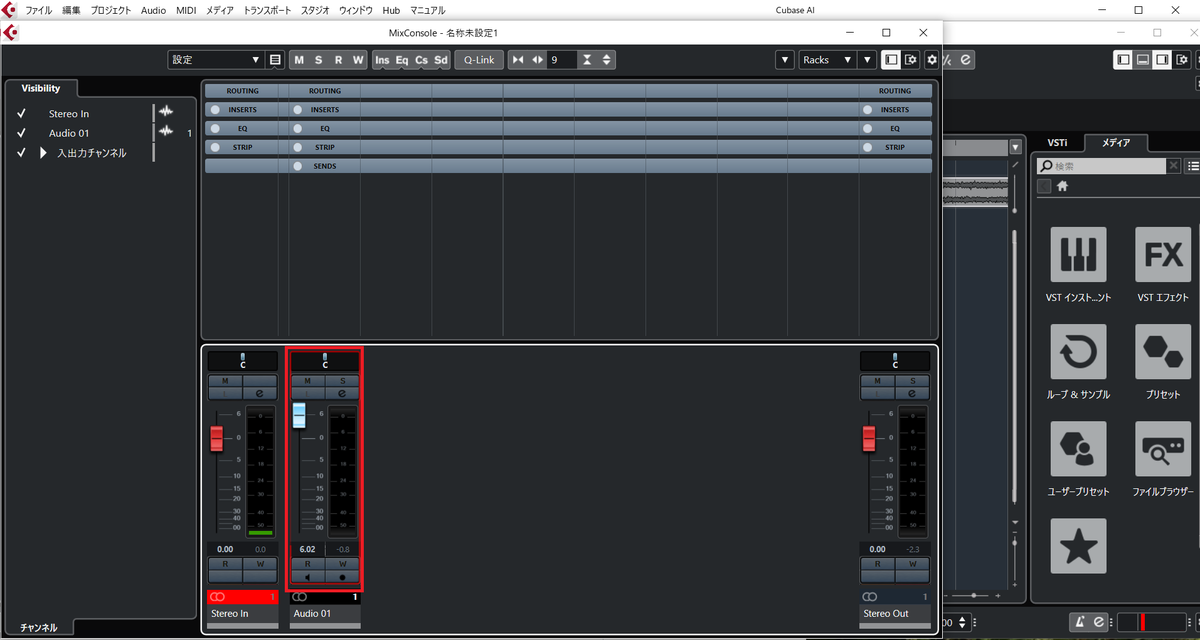
上の画像の青いバーを上にあげることで音量を上げられるので調整する
・無限ループする音楽の録音
録音する曲が無限ループする場合、「停止」ボタンを押して録音を終えると曲の最後がぶつ切りになってしまうので「フェードアウト」処理を行うと徐々に音が小さくなり曲の終わりを自然な感じにできます

・書き出すファイルの形式
「waveファイル」未圧縮のファイル形式、後からmp3などに変更できる
「MPEG1 Layer3」mp3形式のこと
基本的にあとから好きな形式に変更できるので「waveファイル」でいいと思います
・録音するときの録音形式
録音するとき、サンプリングレートとビット解像度が大きいほど音質が良くなりますが容量も大きくなるので注意。録音後書き出す際にサンプリングレートとビット解像度は変更できるので、とりあえず192kHz、24bitで録音し、後から曲ごとに好きな形式に変更すればいいと思います
参考
ニンテンドースイッチのゲームを高音質で録音する方法(前半)
ニンテンドースイッチのゲームの中にはサウンドトラックが発売されているものが
多くありますが、曲が良いのにサントラが発売されないゲームも多くあります。サントラが発売していないなら録音すればいいと思い、なるべく高音質に録音する方法をメモ
この記事を読めば・・・
ニンテンドースイッチを含むゲームを録音する方法が分かる!
「詳しいこと、難しい事は分からないけど、とりあえず音質の良い録音ができればいいや」というスタンスになります。
この記事の通りに準備すれば高音質で録音できる環境を整えられると思います。
ニンテンドースイッチを使って録音する方法を説明しますが、他にもPS4、PS5、
3DS、Wiiuなど多くのゲームでも同じ方法で録音できると思います。
①準備するもの
1. ニンテンドースイッチ(以下スイッチ)とゲームソフト
2. パソコン
3. オーディオインターフェイス

今回録音するためにオーディオインターフェイスを使います。
正直、どのオーディオインターフェイスを買えばいいのかが一番悩むところだと
思いますが、私は Steinberg UR22C を購入しました。
4. オーディオ変換ケーブル 3.5mmミニプラグ と 6.35mm標準プラグ

ニンテンドースイッチとオーディオインターフェイスを繋ぐケーブルです
5. イヤホンまたはヘッドホン
6. 3.5mmミニプラグ を 6.3mmステレオ標準プラグ に変換するアダプタ

オーディオインターフェイスのヘッドホン端子は6.3mmの標準プラグというもの
なので3.5mmのイヤホンやヘッドホンの端子では繋げられないので変換アダプタ
を使用します
7. USBオーディオジャックアダプタ (USBを3.5 mmミニプラグに変換するアダプタ)

4番のケーブルをスイッチのヘッドホン端子に直接繋いでも録音できますが
ノイズが入る事があるのでスイッチのDockから録音する為のアダプタです
②録音する為の準備
今回はオーディオインターフェイスに Steinberg UR22C(以下UR22C) 、
録音するソフトにCubase AI 11を使用します。
新品のSteinberg UR22Cを購入すればCubase AI 11も付属しています
UR22C購入後のセットアップとCubase AI 11のインストール方法については
こちらをご覧ください
s-kuromame-gameblog36235.hatenablog.jp
③UR22Cとスイッチとパソコンの接続

上の画像のようにそれぞれの機器を接続します

録音したいスイッチのゲームを起動、スイッチ本体のボリュームは最大にします
この状態でイヤホンまたはヘッドホンから音が聞こえていれば正常に接続が出来ています。音が聞こえない場合は記事の最後に確認することをまとめたので参考にして下さい
④UR22Cの調整
録音したいゲームの曲を流しながらUR22Cの調整をします
①INPUT1 GAIN、INPUT2 GAINを回して音量を調節する

まずはINPUT1 GAIN を時計回り回します。
最大付近まで回すと「PEAK」ランプが赤く点灯または点滅します
INPUT1 GAINを反時計周りにゆっくり回し、「PEAK」ランプが点灯しないギリギリの位置に調整します。
INPUT2 GAINも同様に調整します。INPUT1 GAINとINPUT2 GAINは同じボリュームにすれば左右から聞こえる音が同じになるはずです
ヘッドホンから聞こえる音量を調整する場合は上の「PHONES」のつまみを回してください
ここまでで機器の接続準備は終了です
録音をする為のソフトウェア、Cubase AI11 を使ってスイッチのゲームを録音する方法はこちらの記事をご覧ください
s-kuromame-gameblog36235.hatenablog.jp
手順③でヘッドホンまたはイヤホンから音が聞こえない場合の対処法
以下の項目を一つずつ確認して下さい
①デバイスマネージャーを開いてUR22Cが正しく接続されているか確認する
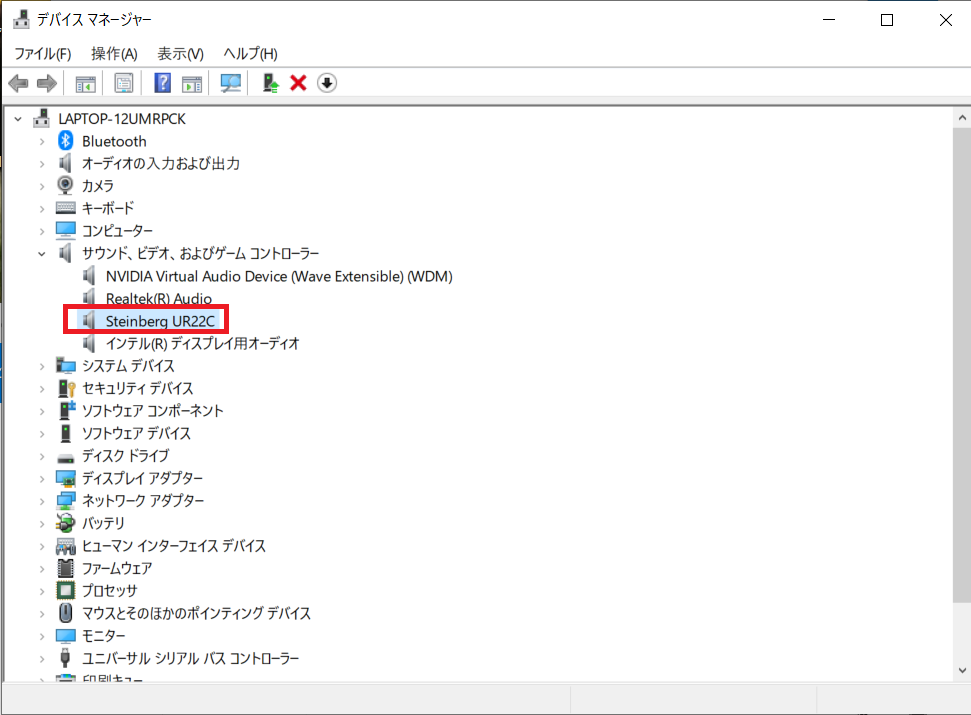
②設定ーシステムーサウンドのページを開き、出力、入力が「ライン(2-Steinberg UR22C)」となっているか確認する。マスター音量が0になっていないか確認する
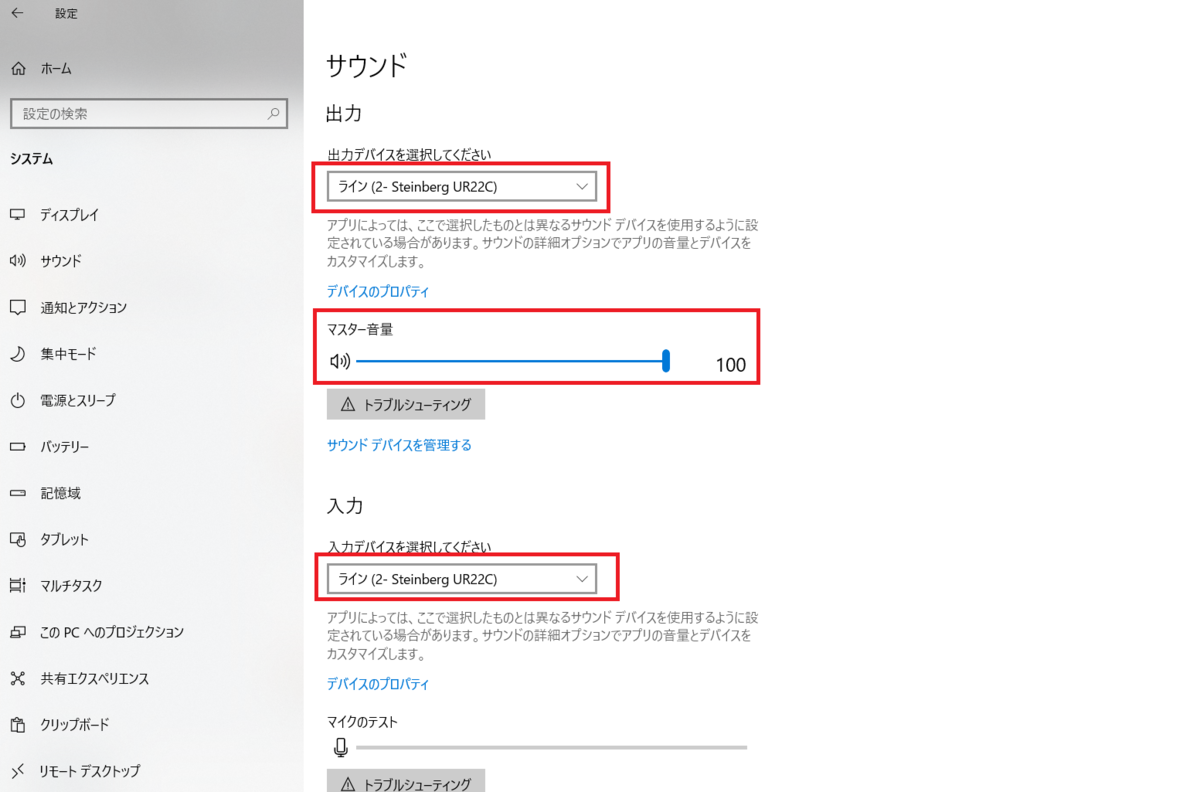
③画面右下のスピーカーマークを右クリック、サウンドを開く
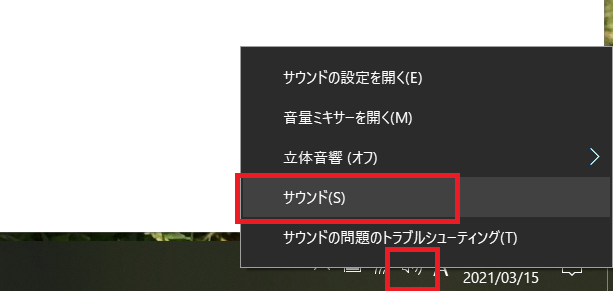
再生、録音のタブを開き「Steinberg UR22C」が有効化されている確認する
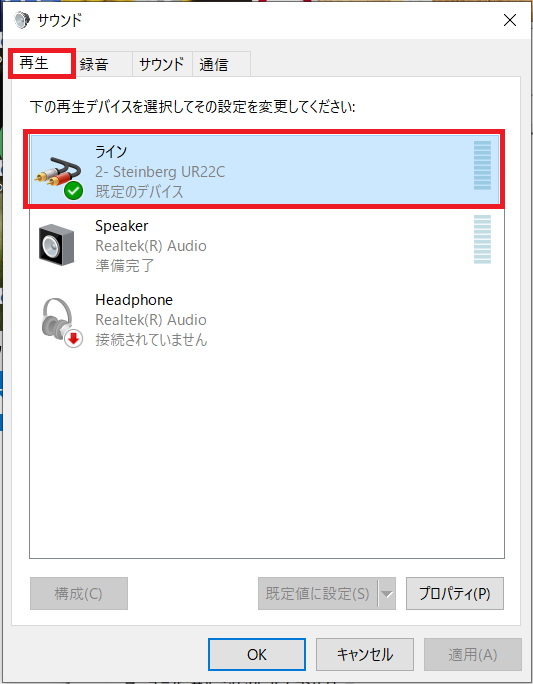

オーディオインターフェイス Steinberg UR22Cセットアップ方法(後半) ~Cubase AIのインストール~
オーディオインターフェイス Steinberg UR22C をセットアップする方法をメモ
この記事を読めば・・・
UR22Cを購入した後、使えるようにするまでの流れが分かる(後半)
・Cubase AIのインストール
前半の記事の続きになります
前半の記事はこちら
s-kuromame-gameblog36235.hatenablog.jp
③Steinberg Download Assistantをインストールする
音楽制作用ソフトウェアCubase AIをインストールする為に
Steinberg Download Assistantをインストールします
こちらのページの「Cubase AIを入手」をクリック
③-2 Steinberg IDを持っていない場合はアカウントを作成します

③-3 アカウント作成後、Cubase AI ダウンロードコードを入力


ここで入力するコードは「CUBASE AI DOWNLOAD INFORMATIOM」と
書かれた紙(画像右)の赤枠で囲った部分に記載されています
③-4 UR22C本体のシリアルコードを入力


Cubase AI ダウンロードコード入力後、UR22C本体のシリアルコードの入力を
求められるので入力します。ここで入力するコードは、UR22C本体裏面(画像右)に
記載されています
③-5 Cubase AIをダウンロードする

シリアルコード入力後、ダウンロードページからダウンロードします
Steinberg_Download_Assistant_〇〇_Installer_win.exeという名前で
ダウンロードされる(〇〇はバージョンにより数字が違うと思います)ので、
ダウンロード後、インストールします
④Steinberg Download Assistantを起動する
Steinberg Download Assistantを起動し画面に従い進めます
Steinberg IDでのログインを求められるのでログインします
④-2 ダウンロードアクセスコードを入力する

ここで入力するコードは前半の記事、手順③-3の「CUBASE AI DOWNLOAD INFORMATIOM」と書かれた紙に記載されています
④-3 製品ライセンスをアクティベートする

アクティベートをクリック
④-4 ライセンスのアクティベートを実行する

「ライセンスをアクティベート」をクリックするとアクティベートが完了します
④-5 必要なソフトウェアをインストールする

「購入済みの製品」内にある「Cubase AI 」を選択
「required」と書かれているものを(画像赤枠内)一つずつインストールします
④-6 インストールが完了したら一度再起動をする

上の画像のように「required」と書かれたものに緑色のチェックマークが入れば
インストール完了です。念のためパソコンを再起動します
④-7 Cubase LE AI Elements 11を起動する
再起動後、Cubase AIを起動し問題が無いか確認します
起動するソフトは「Cubase LE AI Elements 11」です(Cubase AI 11をインストールした場合)

上のように聞かれたら「Yamaha Steinberg USB ASIO」を選択(後から変更可能)
問題なく起動できればCubase AIのインストールは完了です
⑤ Cubase AIのライセンスをMySteinbergに登録する
最後にCubase AIのライセンスをSteinberg IDに登録します
⑤-2 「eLicenser Control Center」を起動する

「すべてのeLicenserをMySteinbergに登録」を選択
⑤-3

オンライン登録「ok」を選択
⑤-4
Steinberg IDを求められるので入力する
画面に従い登録を進める

上記の画面になれば登録完了になります。完了をクリックすれば終了です
以上でオーディオインターフェースUR22Cを購入後に行う
セットアップは終了になります