パソコンのリカバリーとoffce2010再インストールのやり方
約9年前に購入したノートパソコンのVPCS139FJ
今回、このパソコンをリカバリー(初期化)しました。
このパソコンにインストールされていたoffice2010と
ウイルス対策ソフトであるzeroウイルスセキュリティがリカバリー後問題なく再インストールできたのでメモ
Office Home and Business 2010 と zeroウイルスセキュリティをインストールしている人でパソコンをリカバリーしたいと思っている人向けの記事です。
リカバリーをする前の準備
①パソコンをリカバリー(初期化)する為に必要なもの
・リカバリーディスク
パソコンの種類によってはリカバリーディスクが無くてもリカバリー出来ます。
リカバリーのやり方は、「パソコンの機種名 リカバリー」で検索すると出てくると思います。
②リカバリー(初期化)後、office2010を再インストールする為に必要なもの
・Office Home and Business 2010 インストールディスクとプロダクトキー
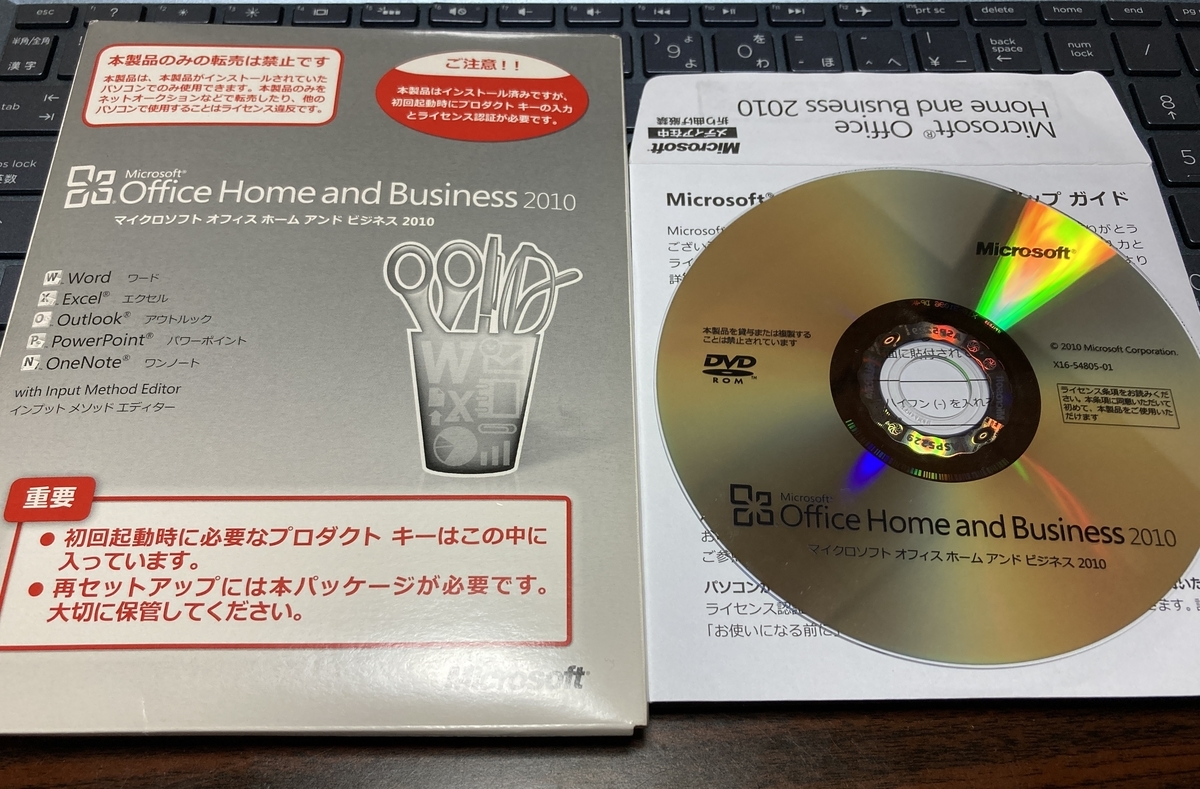
パソコンを買ったときに付いてきたはずです。
③リカバリー(初期化)後、zeroウイルスセキュリティを再インストールする為に必要なもの
・ソースネクストのマイページにログインする為のメールアドレスとパスワード
・ウイルスセキュリティのシリアル番号
リカバリーする前にソースネクストのマイページにログインする為のメールアドレスとパスワードを確認
してください。再インストールする際に必要になります。ソースネクストのアカウントを作っていない
場合、リカバリー前にアカウントを作成し、製品のユーザー登録をやっておく必要があります。
シリアル番号はマイページから確認できます。
④リカバリー(初期化)前に準備しておくと便利なもの
無料のウイルス対策ソフトです。リカバリー後、zeroウイルスセキュリティをインストールするまで
ウイルス対策ソフトがない状態になるので、usbメモリに保存しておいて、パソコンをリカバリーした後
インストールしておくと安心です。(zeroウイルスセキュリティをインストールする直前に
アンインストールする必要があります)
パソコンをリカバリーする手順
①Office Home and Business 2010をアンインストールする
念のため
②ソースネクストのマイページからエントリー情報の削除を行う
新しいパソコンへインストールするには?(買い換え・乗り換え) 【ウイルスセキュリティ】|ソースネクスト
エントリー情報の削除はスマホなどからでも出来るのでリカバリー後でもいいです。
③パソコンをリカバリーする
④Office Home and Business 2010をインストールする
Office 2010 をインストールする - Office サポート
リカバリー完了後、Office Home and Business 2010をインストールする。インストールディスクと
プロダクトキーが必要になります。
⑤アバストアンチウイルスをインストールする。
zeroウイルスセキュリティをダウンロードする為にインターネットに接続する必要があるので
⑥zeroウイルスセキュリティをインストールする
新しいパソコンへインストールするには?(買い換え・乗り換え) 【ウイルスセキュリティ】|ソースネクスト
マイページにログインする為のメールアドレスとパスワード、ウイルスセキュリティのシリアル番号が
必要になります。
⑦office2010のライセンス認証を完了する
エクセルを開き「ソフトウェアのライセンス認証をインターネット経由で行う」を実行する
問題なければこれで終了です。
以下2つ、リカバリー後に出た不具合です。
同じような症状が出た場合、参考にしてください。
①officeのライセンス認証をしたとき、認証が出来ずエラー「0x80072F8F」が発生する
エラー「0x80072F8F」が発生した場合、まずパソコンの時計がずれていないか確認してください。パソコンの時計がずれていないのにエラーが発生する場合は「Windows Update」から更新プログラムを全てインストールしてください。
私の場合、パソコンの時計はずれていなかったのですが、更新プログラムがかなりの数あったので全てインストールした後、ライセンス認証が通りました。
②リカバリー後、Internet Explorerでページが開けない不具合が発生する
もし同じ不具合が出た場合、こちらを参考にどうぞ
s-kuromame-gameblog36235.hatenablog.jp
wiiUハック ゲームパッド単体でGCのソフトをバックアップ起動する方法 続き
wiiUのゲームパッド単体でGCのソフトをバックアップ起動する方法の解説 の続き
前半はこちら
s-kuromame-gameblog36235.hatenablog.jp
●必要なもの
・haxchi導入済み、wiiモード(vwii)改造済みのwiiu
・前半の記事で準備したSDカード
⑤ wup installer gx2を使ってGCソフトをインストールする
SDカードをwiiUに差して起動する。GCソフトのインストール先は本体メモリまたはusbメモリのどちらでもok。usbメモリに保存する場合は、usbメモリを取り付けてwiiu本体を起動し「初期化する」を選択しフォーマットする
⑤-1 Haxchiを起動し、Homebrew Louncherを開く
⑤-2 sign_pather.elfを選択し、Loadを押す
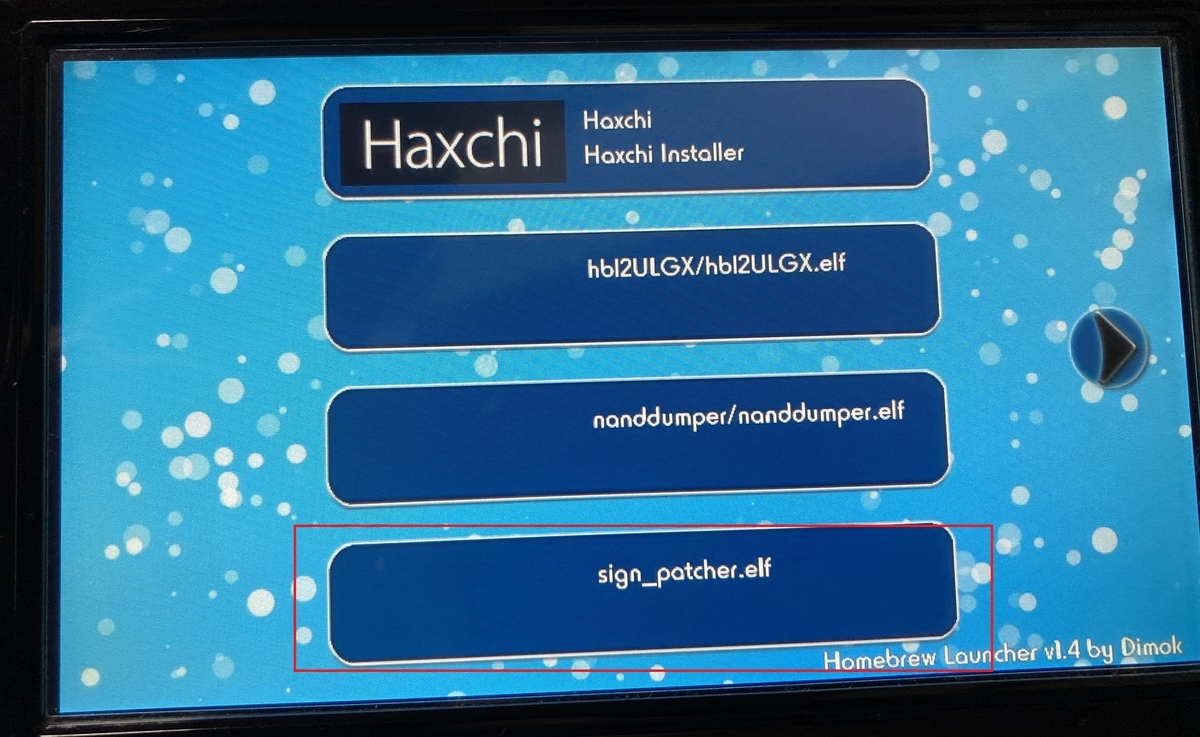
⑤-3 Homebrew Louncherに戻るのでwup installer gx2を選択し、Loadを押す
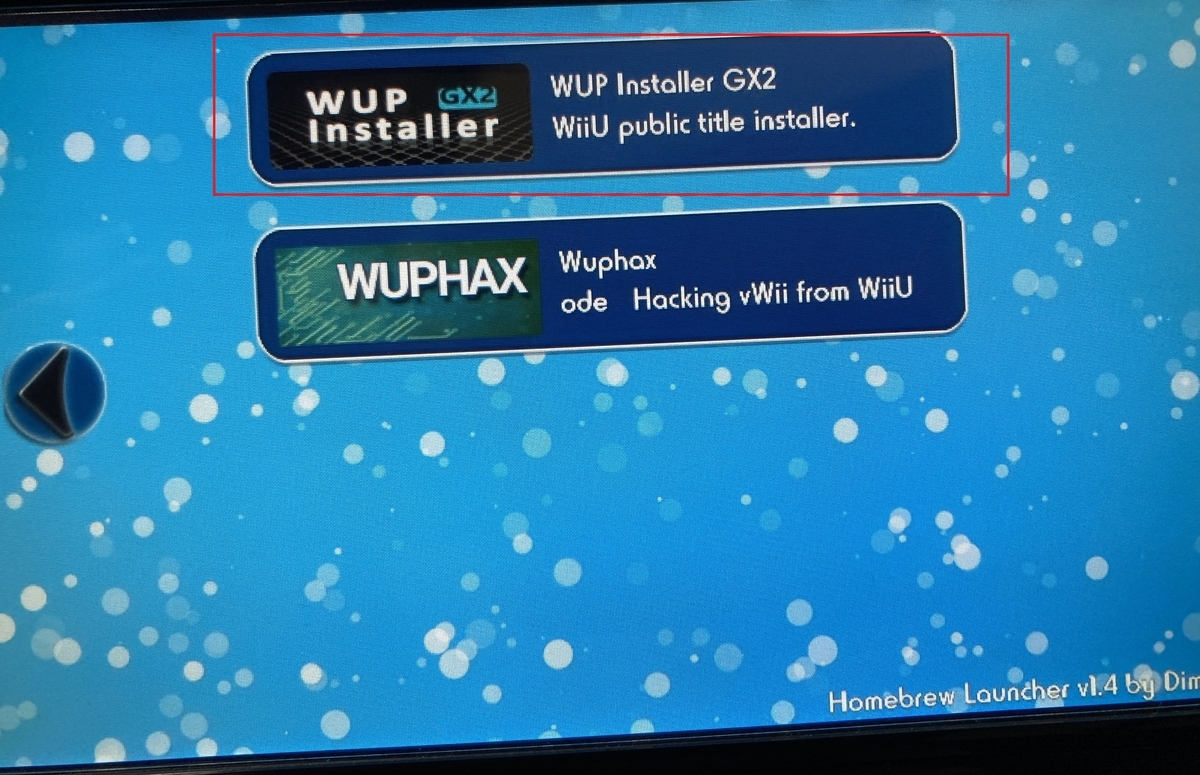
⑤-4 WUP-●●●●のフォルダを選択し、installを押す
⑤-5 保存先を聞かれるので「NAND」か「USB」を選択。「NAND」は本体メモリに保存される。保存先は本体設定の「データ整理」から変えられるのでどちらでも良い
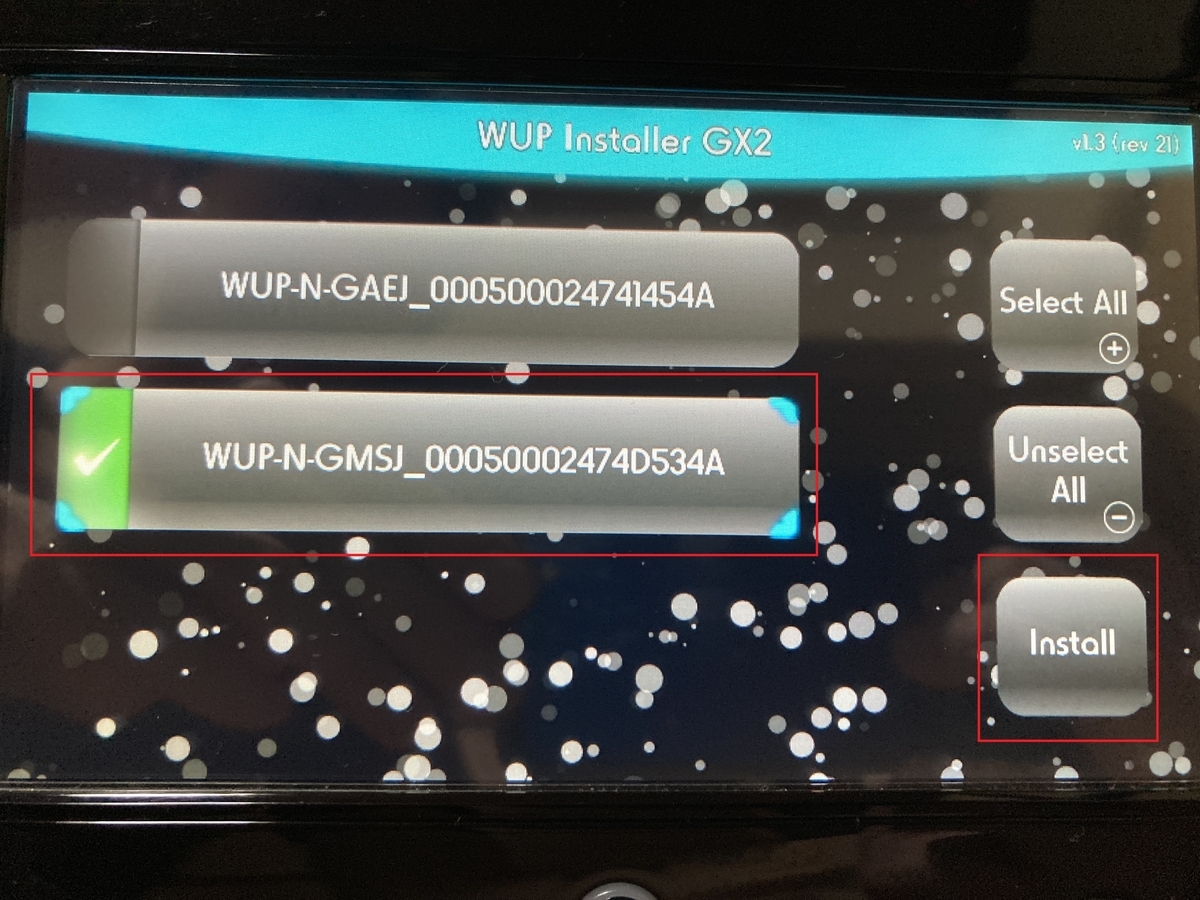
インストールが完了したらホームボタンを押してwiiuのホーム画面まで戻る
⑥wiiuホーム画面からインストールしたGCソフトを起動させる
問題なければGCソフトが起動できる
セーブができない場合は記事の最後を参照
wup installer gx2でWUP-●●●●のフォルダのインストールが出来ない場合

TeconMoon's WiiVC Injectorで変換したフォルダをwup installer gx2を使いwiiuにインストールするとき(手順⑤)上のようなエラーが出ることがある。これはsign_pather.elfを実行していないときに出るので、
Homebrew Louncherで「sign_pather.elf」をLoadしたあとに「wup installer gx2」を起動しインストールする
Config file nincfg.bin not found! と表示された場合

GCソフトをインストール後起動したとき、上のようなエラーがでることがある。
これは手順④でnincfg.binファイルを作成していないときに出る。
手順④を参考にnincfg.binファイルをSDカードのルート上に配置する
配置イメージ SD/nincfg.bin
GCソフトを起動させるときエラーが発生した場合

GCソフトをインストール後起動したとき、上のようなエラーがでることがある。
インストールしたGCソフトを起動させるには毎回「sign_pather.elf」を適用させる必要があるので、一度電源を落とした場合、wiiUを起動する度にHomebrew Louncherで「sign_pather.elf」をLoadし、ホーム画面に戻りGCソフトを起動する必要がある
No FAT device found!と表示された場合
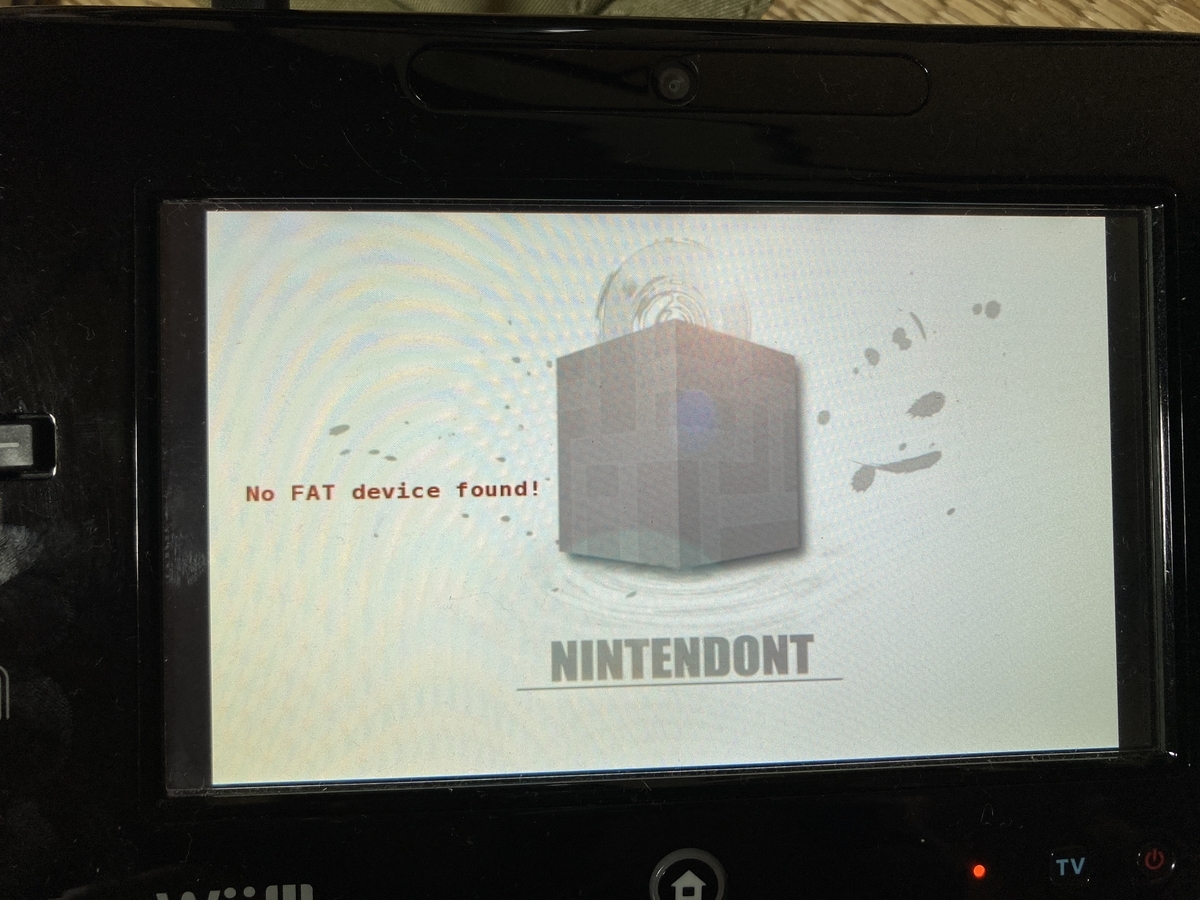
GCソフトをインストール後起動したとき、上のようなエラーがでることがある。
はっきりと原因が分からないが、SDカードの相性の問題と思われる。
(Nintendontの使い方のページにあるようにSDカードを交換したら起動できたので)
GCソフトを起動できたがセーブができない場合
GCソフトはNintendontを使って起動しているのでこちらを参照
ただ、Nintendontを設定してもセーブできないことがあったので
ここでも一応説明(最適な方法か分からないが、とりあえずセーブできたので)
wiiuの電源をつけるところから順番に説明
準備:こちらの記事を参考にNintendontからGCソフトのバックアップ起動ができる状態にする。(GCソフトのISOファイルはSDカード内に保存してある方がいい)
①wiiuの電源をつける
②wiiモードを起動
③Homebrewchannelを起動
④Nintendontを起動
⑤SDを選択
⑥Bボタンを押してSettingsを開く
⑦「MeMcard Emulation」をON、「MeMcard Blocks」を251にする
⑧NintendontからGCソフトを起動させる。
セーブできることを確認したらホームボタンを押してHomebrewchannelまで戻る
⑨Exit to System Menuを選択
⑩wiiホーム画面からwiiUのチャンネルを起動しwiiUのホーム画面に戻る
⑪wiiUホーム画面からHaxchiを起動
⑫sign_pather.elfを Loadする
ホームボタンを押してホーム画面に戻る
⑬GCソフトを起動する
これでセーブができると思う。一度セーブができるようになればwiiUの電源を落としても設定が保存されているようなので、次からはwiiu起動→sign_pather.elfを Load→GCソフト起動で始められる。
wiiUハック ゲームパッド単体でGCのソフトをバックアップ起動する方法
wiiUのゲームパッド単体でGCのソフトをバックアップ起動する方法の解説。
Nintendontを使えばGCのソフトをバックアップ起動できるが、wiiモードで起動するため
ゲームパッドが使えません。
wiiuのゲームパッド単体でGCソフトを起動させるためにはwiiUのメニューにGCソフトをインストールする
必要があるので、忘れないようにメモ
この記事の内容を実践する前にこちらの記事を参考にwiiモードでNintendontが起動できるか確認した方が
いいです。いろいろエラーが出る可能性があるのでどこでエラーが出たのか特定しやすくするために
この記事を読めば・・・
WiiUのゲームパッド単体でGCのソフトをバックアップ起動できる
●必要なもの
・haxchi導入済み、wiiモード(vwii)改造済みのWiiU
・Nintendont(すでに導入してあれば問題なし)
・GCソフトのISOファイル
・sign patcher(リンク先のsign_patcher_v0.1_return_to_HBL.zipをダウンロードする)
手順としては、TeconMoon's WiiVC Injectorを使ってGCソフトをwiiuでインストールできる形に変換して
haxchi導入済みのwiiuでwup installer gx2を使いGCソフトをインストールする
① wup installer gx2をダウンロード
wup installer gx2を展開する。wup_installer_gx2フォルダを
SDカード上のwiiuフォルダ内にあるappフォルダの中にコピーする。
wiiuフォルダがなければ作成し、下記のように配置する
(配置イメージ sd/wiiu/apps/wup_installer_gx2)
② sign patcherをダウンロード
sign patcherフォルダ内にある「sign_patcher.elf」をSDカード上のwiiuフォルダ内にあるappフォルダの中にコピーする。
(配置イメージ sd/wiiu/apps/sign_patcher.elf)
③ TeconMoon's WiiVC Injectorをダウンロード
TeconMoon's WiiVC Injectorを展開し、TeconMoon's WiiVC Injector.exeを起動する。
※注意
・パソコンにNET Framework v4.6.1がインストールされている
・NET Framework 3.5もインストールされていて「有効」なっている必要がある。
上記がインストールされていないとTeconMoon's WiiVC Injectorが起動できません。
③-1 Required Source Filemのタブ
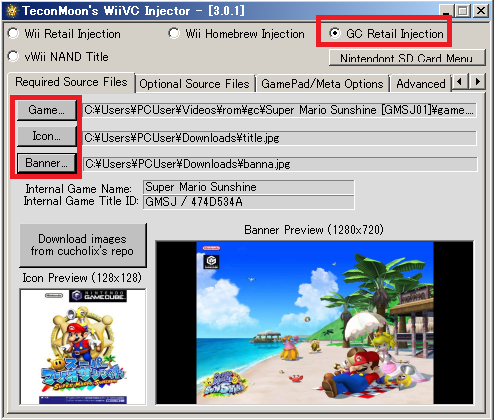
・ GC Retail Injectionにチェックを入れる
・Required Source Fileのタブを選択し、
「Game」「Icon」「Banner」を選択する。
「Game」はGCソフトのisoファイルを選択。
「Icon」はwiiuのホーム画面に表示されるアイコンに使う画像を選択。
「Banner」はGCソフトを起動したときに表示される画像を選択。
「Icon」と「Banner」に使う画像は何でもいいです。
③-2 Build Titleのタブ
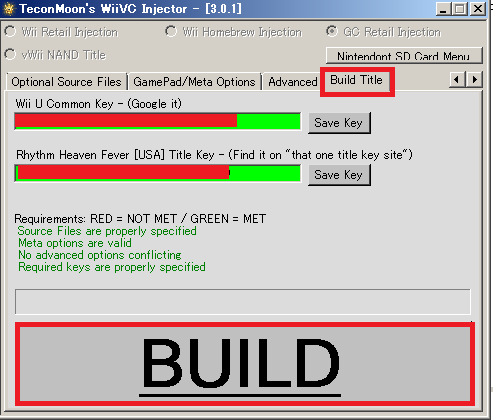
・Build Titleのタブを選択
Wii U Common KeyとRhythm Heaven Fever [USA] Title keyを入力し
Keyが正しければ緑色になる。「Save key」を押すと保存できるので次から入力する必要が無くなる。
BUILDを押して保存先を選択する。

変換が完了すると上の画面が表示される。
作成されたフォルダ(WUP-で始まるフォルダ)をSDカードのルート上の「install」フォルダの中にフォルダごとコピーする。「install」フォルダが無ければ作成し、下記のように配置する
(配置イメージ sd/install/WUP-●●●●)
④ nincfg.binファイルをSDカードのルート上に作成する
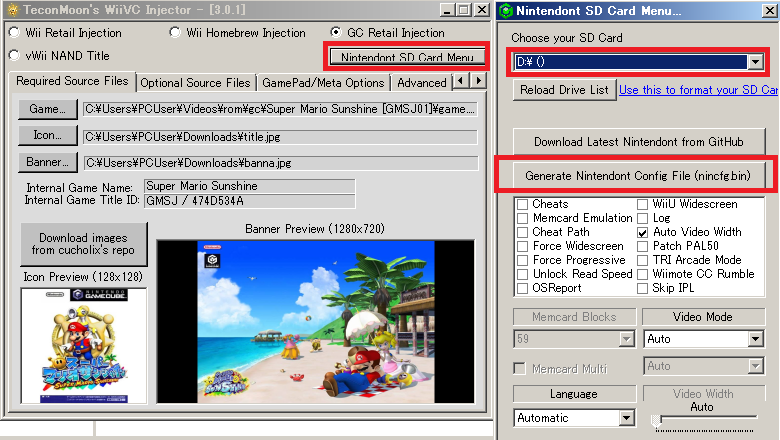
④-1 TeconMoon's WiiVC Injector.exeを起動し、wiiuで使用するSDカードをパソコンに繋げた後Nintendont SD Card Menuを選択
④-2 SDカードを選択し、「Generate Nintendon Config File(nincfg.bin)を選択
④-3 SDカードのルート上に「nincfg.bin」が作成されているのを確認する
ここまでのまとめ
SDカード内に「wup installer gx2」「sign patcher.elf」「nincfg.bin」
「TeconMoon's WiiVC Injectorで作成したフォルダ(WUP-●●●●)」「Nintendont」が正しく配置してある状態
SD/wiiu/apps/wup_installer_gx2
/sign_patcher.elf
SD/nincfg.bin
SD/install/WUP-●●●●
SD/apps/nintendont
続きはこちら
s-kuromame-gameblog36235.hatenablog.jp
【Nintendontの使い方】wiiUでGCのソフトをバックアップ起動する方法
usbloader gxを使えばGCのソフトもwiiソフトと同様にバックアップ起動できるが
wiiUのゲームパッド単体でGCソフトを起動させるためにはNintendontを使用するので
Nintendontの使い方を忘れないようにメモ
この記事を読めば・・・
●必要なもの
・Nintendont
① Nintendontをダウンロード
Nintendontを解凍し、フォルダごとSDカードのappsフォルダにコピーする
(配置イメージ sd/apps/Nintendont)
② GCソフトをusbメモリまたはSDカードにパソコンからコピーする
②-1 usbメモリを使う場合
usbメモリをFAT32形式でフォーマットし、usbメモリのルート上に
gamesフォルダを作成し、この中にGCソフトをコピーする
GCソフトは ゲームの名前 [タイトルid]/game.iso
という形でgamesフォルダ内にコピーする。ゲームの名前と[タイトルid]の間は半角スペース
例)スーパーマリオサンシャインの場合の配置イメージ
ゲームの名前 Super Mario Sunshine タイトルid GMSJ01
usbメモリ/games/Super Mario Sunshine [GMSJ01]/game.iso
②-2 SDカードを使う場合
SDカードのルート上にgamesフォルダを作成し、この中にGCソフトをコピーする
GCソフトは ゲームの名前 [タイトルid]/game.iso
という形でgamesフォルダ内にコピーする。ゲームの名前と[タイトルid]の間は半角スペース
例)スーパーマリオサンシャインの場合の配置イメージ
usbメモリ/games/Super Mario Sunshine [GMSJ01]/geme.iso
③ Nintendontを起動する
③-1 NintendontをコピーしたSDカードとusbメモリを使う場合はGCソフトのバックアップが入った
usbメモリをwiiuに差して起動する。usbメモリはwiiuを縦置きにしたとき正面から見て左側に差す。
③-2 usbメモリを使う場合はwiiuを起動すると「usb記録メディアを初期化しますか?」と聞かれるので「やめる」を選択。
③-3 wiiモードを起動し、home brew channelを起動
③-4 Niontendont を起動
④ Nintendontの設定
④-1

Nintendontを起動するとこの画面になるので、GCソフトを保存した方を選択
Bボタンを押し、Settings画面を開く
④-2 セーブデーターを保存できるようにする

「Memcard Emulation」の項目でAボタンを押し「On」にする
「Memcard Blocks」の項目でAボタンを押し「251」にする
Nintendontではホームボタンが戻るボタンになるので、ホームボタンを押して戻りゲームを起動させる。
Nintendontではwiiクラシックコントローラーを使用できる
Nintendontを起動したが、SDカードまたはUSBメモリを認識しない場合

USBメモリのGCソフトを保存して使用するとき、USBメモリがFAT32形式でフォーマットされていないとこの画面が出るのでUSBメモリをFAT32でフォーマットする。
SDカードにGCソフトを保存して使用する場合に上の画面が表示された場合は
SDカードの相性が悪い場合がある。(64GBのマイクロSDをフリーソフトを使いFAT32形式にフォーマットして使っていた時に読み込めなかったが、16GBのSDカードに変更したところ起動できるようになったので)。FAT32形式で使える32GB以下のSDカードを使えば問題ないと思われる。
Nintendontを起動したが、GCソフトを認識しない場合
SDカードまたはUSBメモリを認識しない場合は上を参照
SDカードまたはUSBメモリは認識はしたがGCソフトを認識しない場合はGCソフトを置いたフォルダの構成や名前が間違っている可能性がある。詳しくは手順②を参照。
以下、少し詳しく説明
例)スーパーマリオサンシャインの場合、フォルダの構成や名前は以下のようにする
usbメモリ/games/Super Mario Sunshine [GMSJ01]/game.iso
usbメモリ/games ←ここはgames
/Super Mario Sunshine [GMSJ01] ←Super Mario Sunshineはゲームタイトル
[GMSJ01]はタイトルid 検索すれば出てくる
ゲームタイトルとタイトルidの間は半角スペース
/game.iso ←ここはゲームソフトの種類に関わらずgame.isoにする
調べてみるとゲームソフトの名前を 「タイトルid.iso」にする必要があるみたいだが
「タイトルid.iso」ではソフトを認識出来なくて、「game.iso」に変更すると認識してくれたので
どちらが正しいのか不明
GCソフトを起動したがセーブができない場合
④のNintendontの設定を行い、セーブできるようにする。
一度wiiuの電源をOFFにして、再びNintendontをやろうとした時、④の設定が保存されて無くセーブができないことがあるので、その時はGCソフトを始める前に④の設定を確認する。
wiiUでwiiのソフトをバックアップ起動させる方法
少し苦戦したので忘れないように自分用の備忘録。
この記事を読めば・・・
●必要なもの
・usbloader gx
・WiiBackupManager
・バックアップ起動したいwiiソフトのwbfsファイル
① usbloader gxをダウンロード
usbloader gxを解凍し、フォルダごとSDカードのappsフォルダにコピーする
(配置イメージ sd/apps/usbloader_gx)
②-1 WiiBackupManagerをダウンロード
usbメモリにwiiのソフトを保存し、バックアップ起動させるには
usbメモリをwbfs形式でフォーマットする必要があるが、
wbfs形式にフォーマットするとパソコンで読み込めないのでWiiBackupManager
を使用する。
②-2 WiiBackupManagerを起動する

②-3 usbメモリをパソコンに差し、「Drive1」のタブを選び、
usbメモリを指定する。
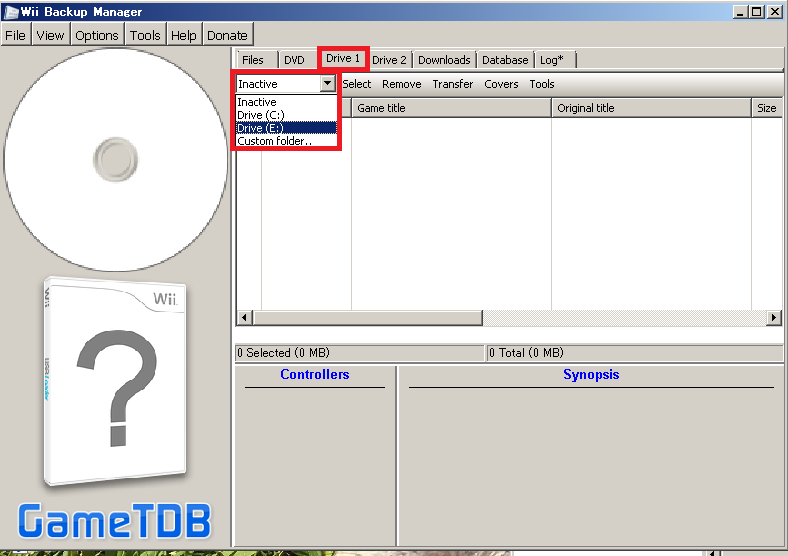
②-4 usbメモリを指定すると、
「This is a valid drive,but there's no WBFS folder.Create it now?」と聞かれるので、「Yes」を選択する。
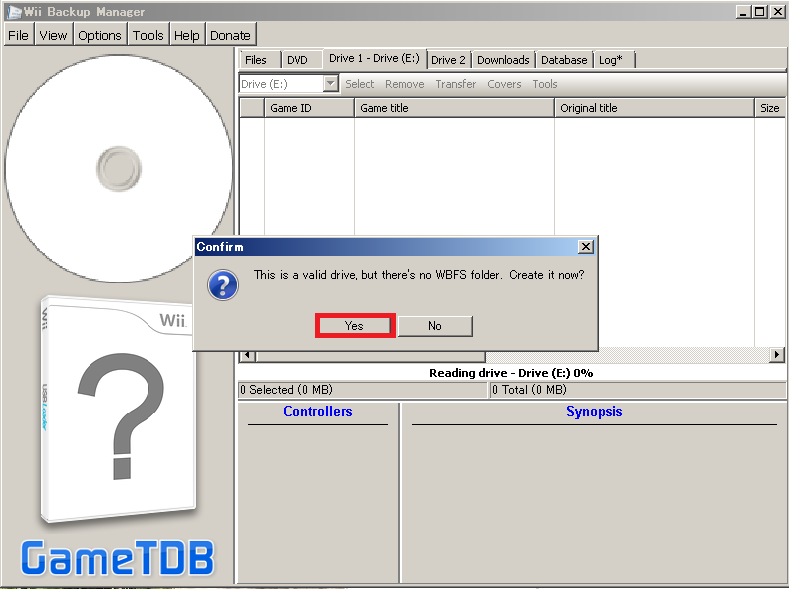
②-5 usbメモリ内に「wbfs」フォルダが作成されているので、
この中にwiiのソフトをパソコンからコピーする。
wiiソフトは ゲームの名前 [タイトルid]/タイトルid.wbfs
という形でwbfsフォルダ内にコピーする。ゲームの名前と[タイトルid]の間は
半角スペース
例)マリオカートwiiの場合の配置イメージ
usbメモリ/wbfs/MarioKartWii [RMCJ01]/RMCJ01.wbfs
拡張子がwbfsのソフトは起動確認ずみだが、拡張子がISOのソフトは未確認
③-1 usbloader gxをコピーしたSDカードと、wiiソフトのバックアップが入った
usbメ モリをwiiuに差して起動する。usbメモリはwiiuを縦置きにしたとき
正面から見て左側に差す。
③-2 wiiuを起動すると「usb記録メディアを初期化しますか?」と聞かれるので
「やめる」を選択。
③-3 wiiモードを起動し、home brew channelを起動
③-4 usb loader GX を起動
③-5 wiiソフトを選び「Start」で始める
usb loader GXでソフトが表示されない場合
「Select titles sources」タブの「Wii Games」にチェックを入れる

③-5でソフトを起動後、暗転してhome brew channelに戻ってしまう場合
・スタート画面で「settings」を選択
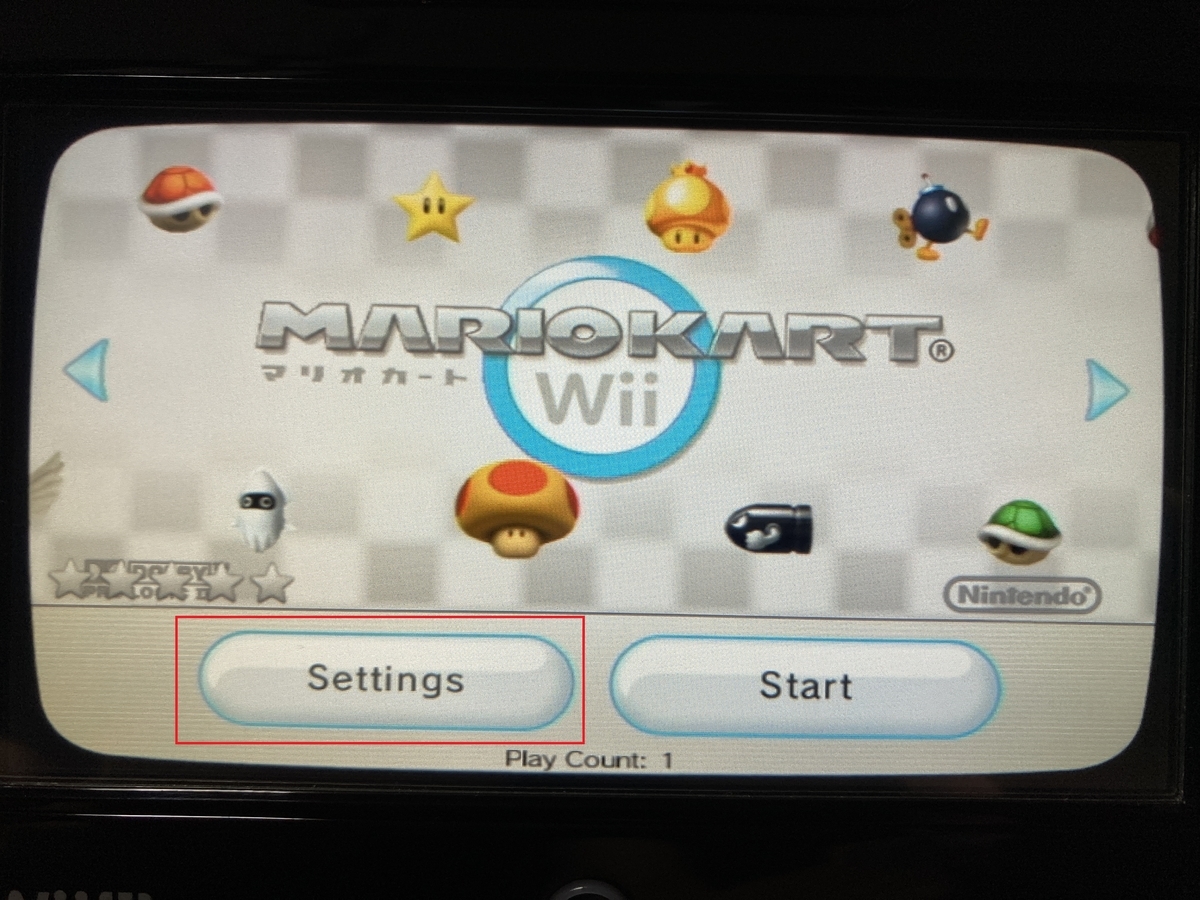
・「Game Load」を選択
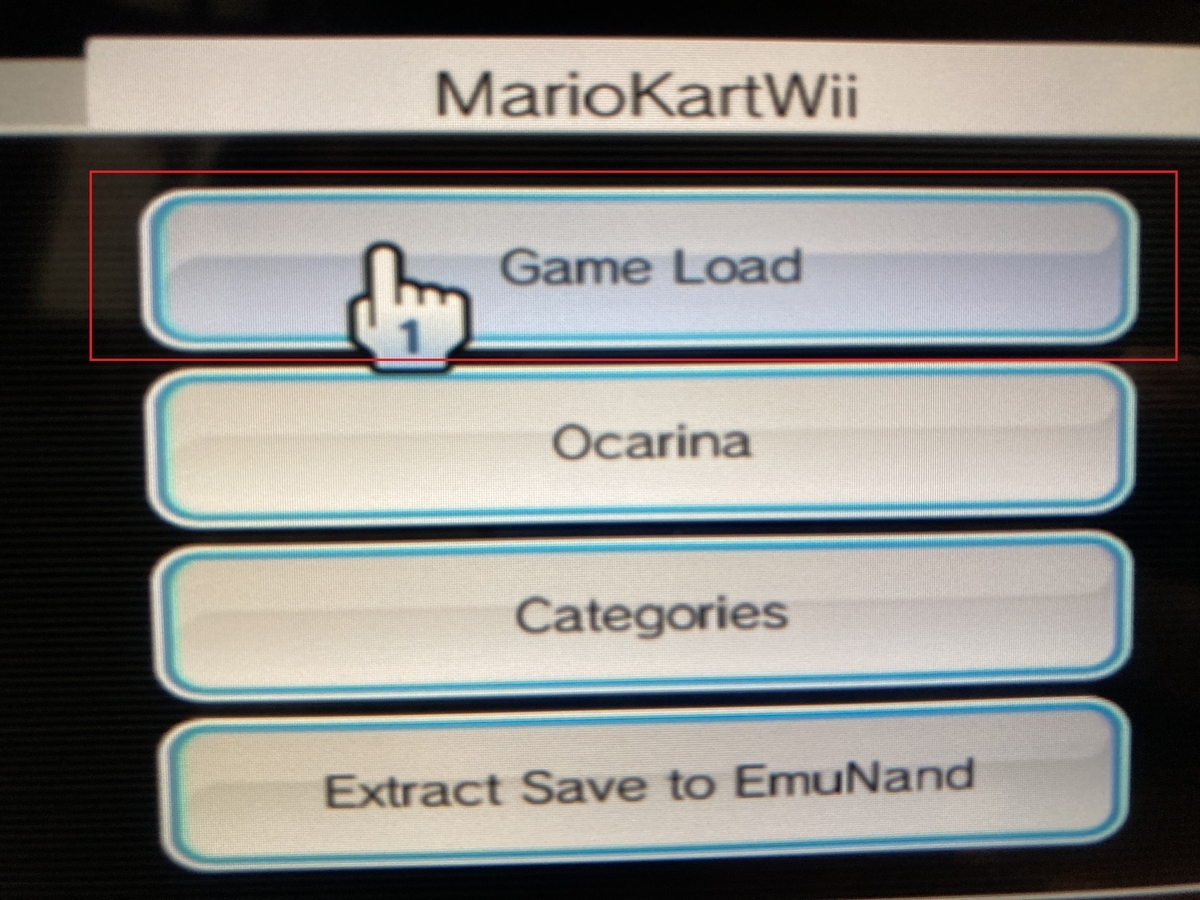
・「Game IOS」をUse globalから251に変更しsaveを選択
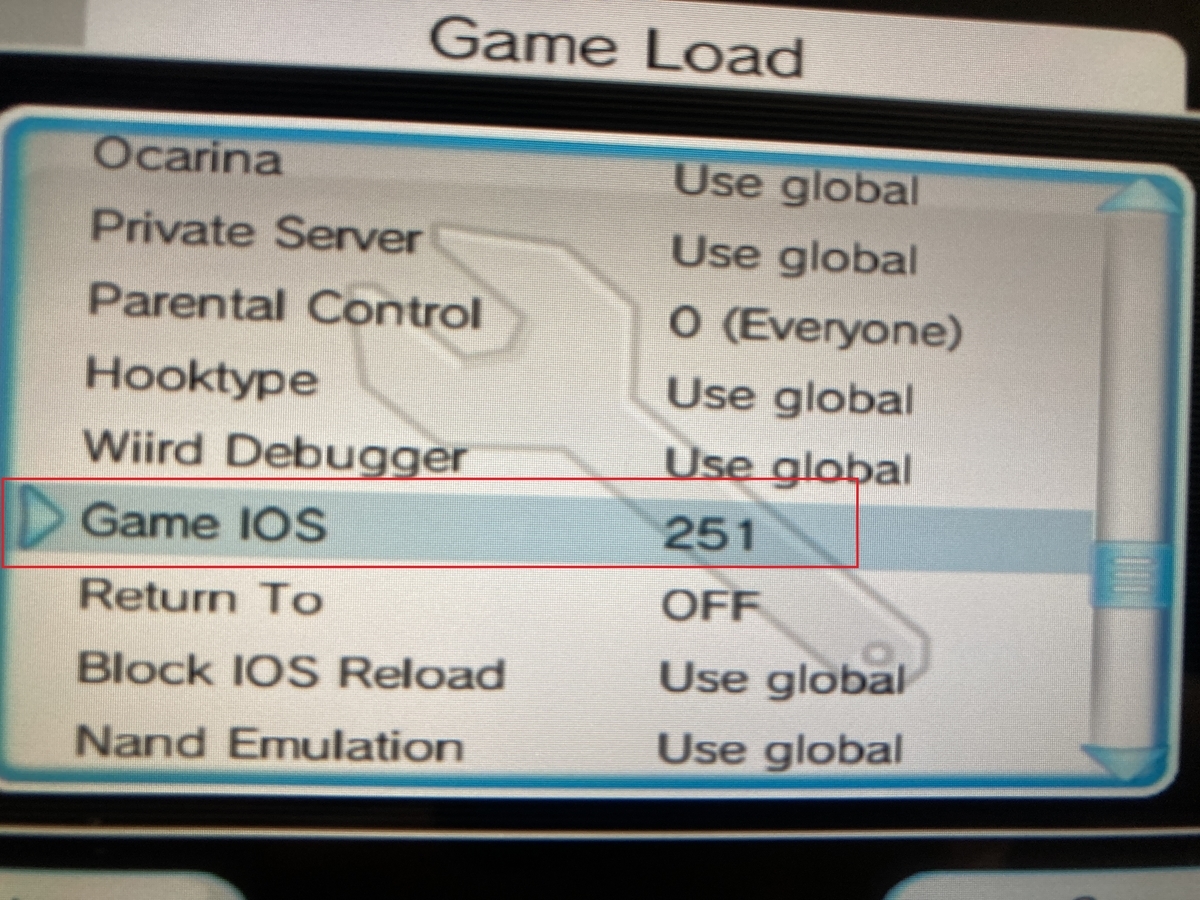
ブログ始めます!
始めまして、くろまめです。
このブログではゲームの情報を中心に
気になることをまとめていきたいと
思っています。
・・・頑張ります。
どうか見に来てください。