ニンテンドースイッチのゲームを高音質で録音する方法(後半)
オーディオインターフェイス 「Steinberg UR22C」とソフトウェア「Cubase AI 11」を使ってニンテンドースイッチのゲームを録音する方法をメモ
この記事を読めば・・・
Cubase AI 11を使ってニンテンドースイッチのゲームを録音する方法が分かる!
Steinberg UR22C購入後のセットアップについてはこちらを
s-kuromame-gameblog36235.hatenablog.jp
機器の接続についてはこちらをご覧ください
s-kuromame-gameblog36235.hatenablog.jp
ここからは機器の接続が完了している状態から説明を始めます
①Cubase AI 11で録音する為の設定を行う
①-1 CUbase AI 11を開き、Steinberg hubの「その他」から「空白のプロジェクトを作成」を選択、録音したファイルの保存先を選択します(フォルダ名は半角にします)
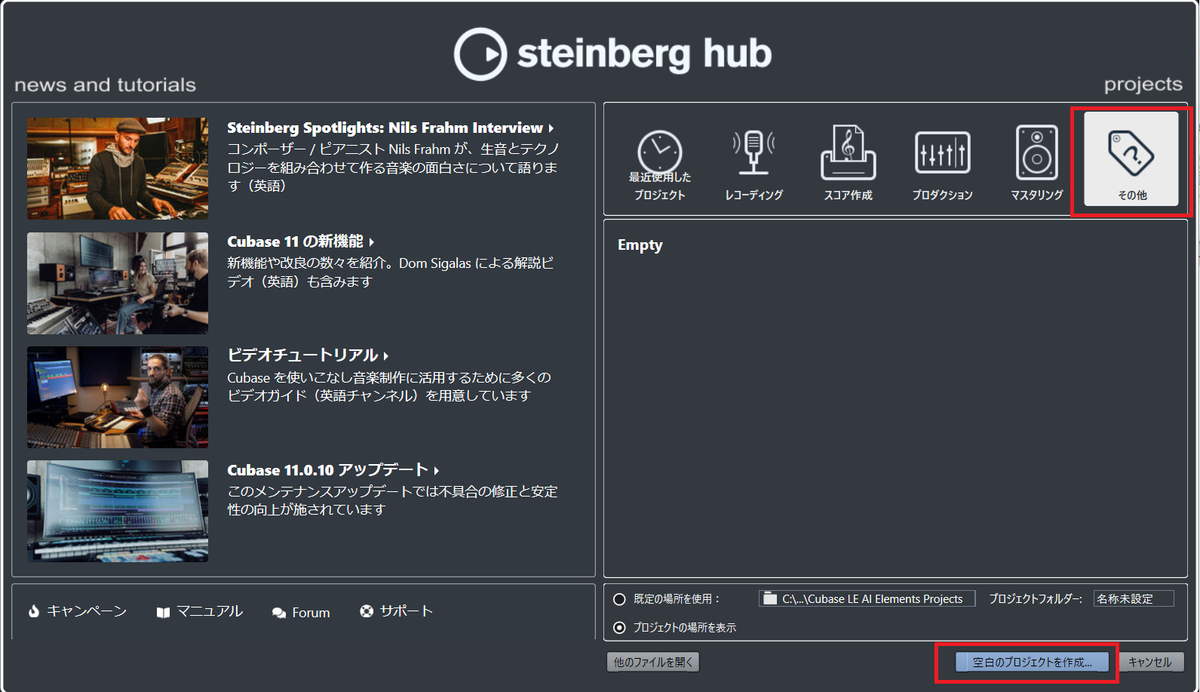
①-2 「スタジオ」ー「スタジオ設定」を開く
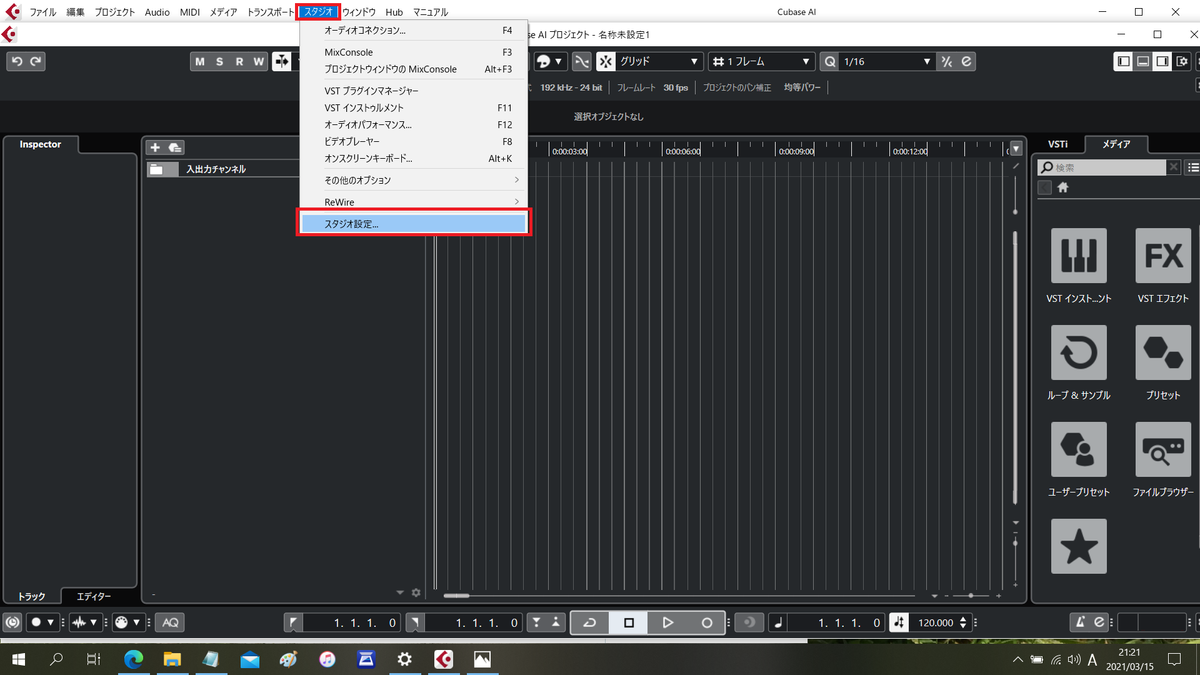
「オーディオシステム」の中のASIOドライバーを「Yamaha Steinberg USB ASIO」に変更し、「ok」を選択
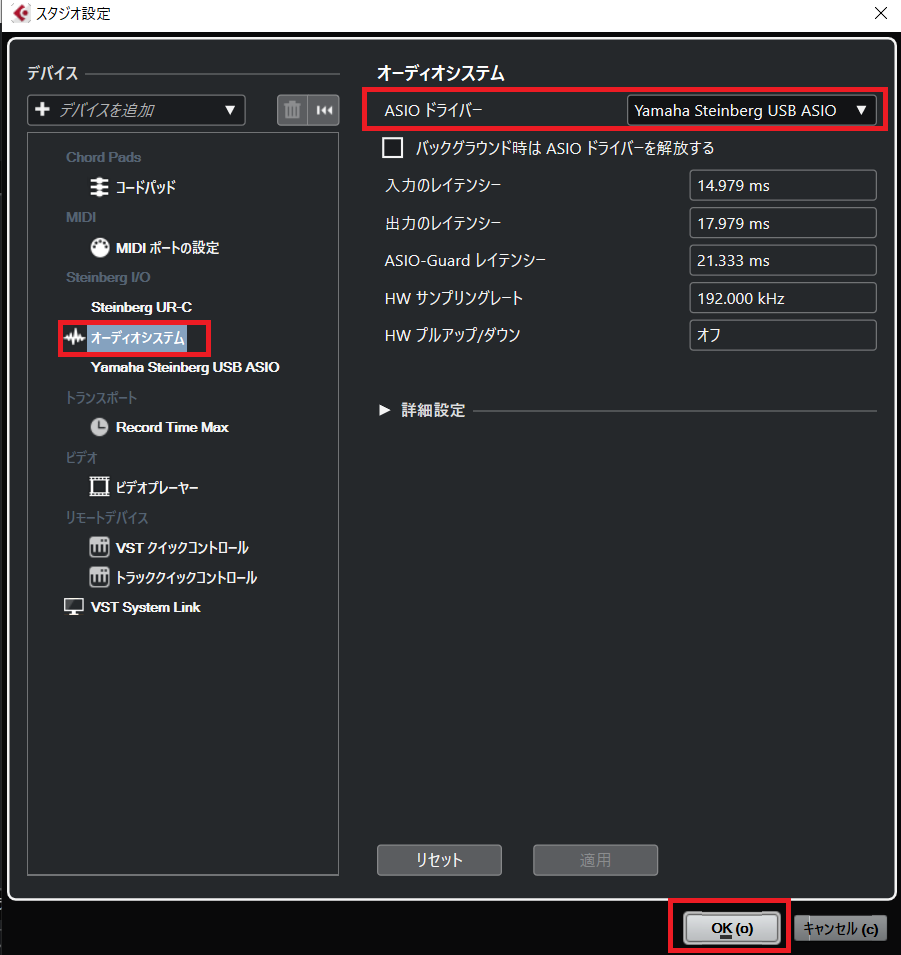
①-3 「スタジオ」ー「オーディオコネクション」を開く
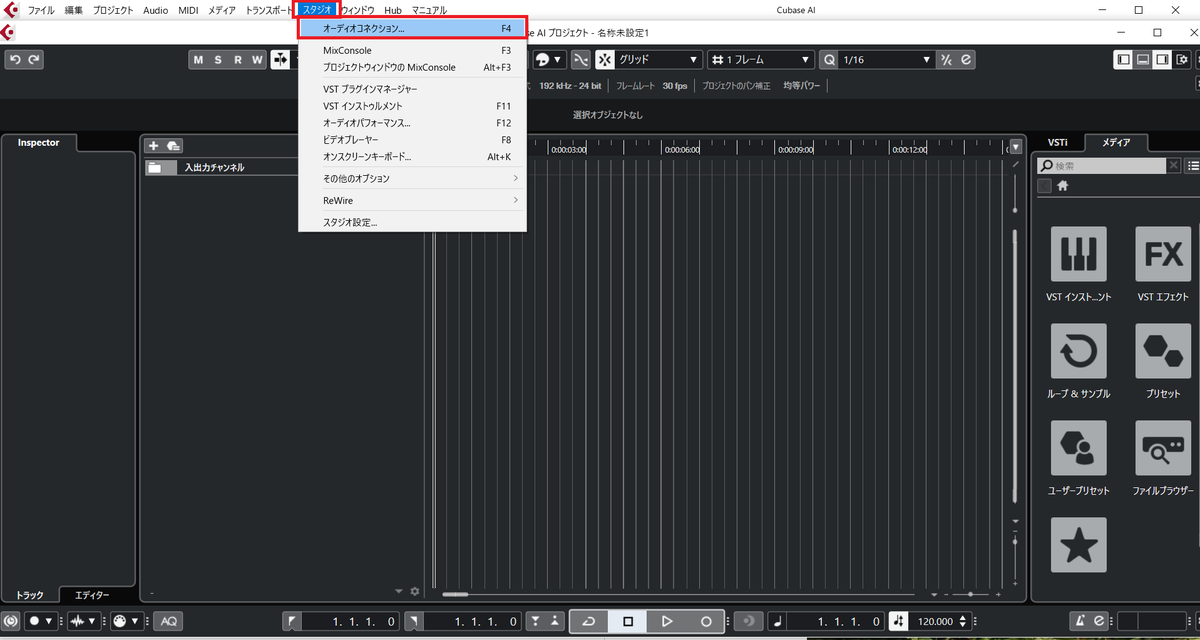
出力のタブを開き、「バス名」に「Stereo Out」、「オーディオデバイス」に「Yamaha Steinberg USB ASIO」、「デバイスポート」に「UR22C Mic L」「UR22C Mic R」が割り当てられているか確認する

次に入力のタブを開き、「バス名」に「Stereo In」、「オーディオデバイス」に「Yamaha Steinberg USB ASIO」、「デバイスポート」に「UR22C Input1」「UR22C Input2」が割り当てられているか確認する
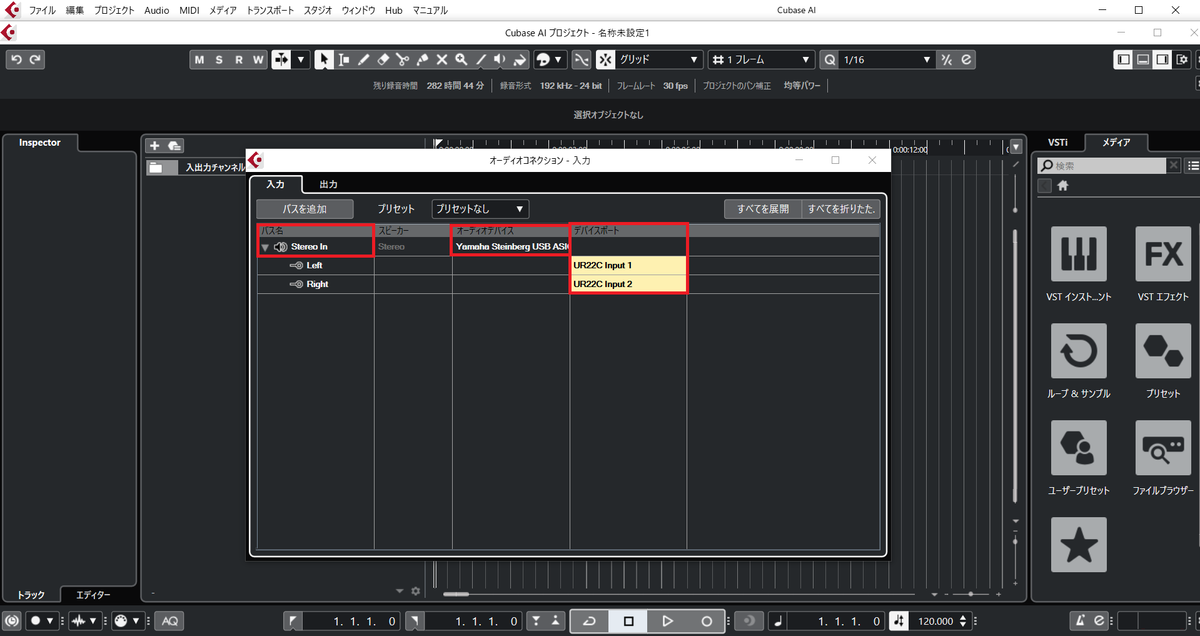
出力、入力それぞれ割り当てられていない場合、「バスを追加」から「数」を1、「構成」を「Stereo」としてバスを追加してください
①-4 「プロジェクト」ー「トラックを追加」ー「Audio」を開く

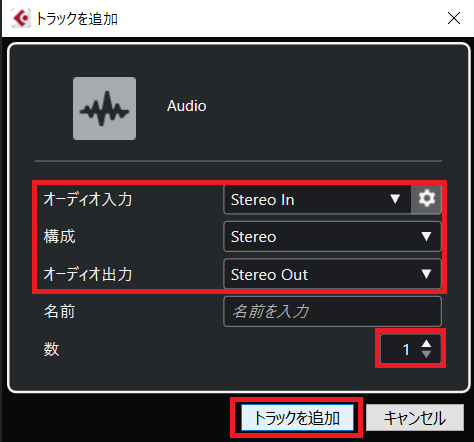
上の画像のように設定し「トラックを追加」を選択
②Cubase AI 11で録音を行う
ここまで準備は終わりです。これから録音を開始します
②-1 録音開始
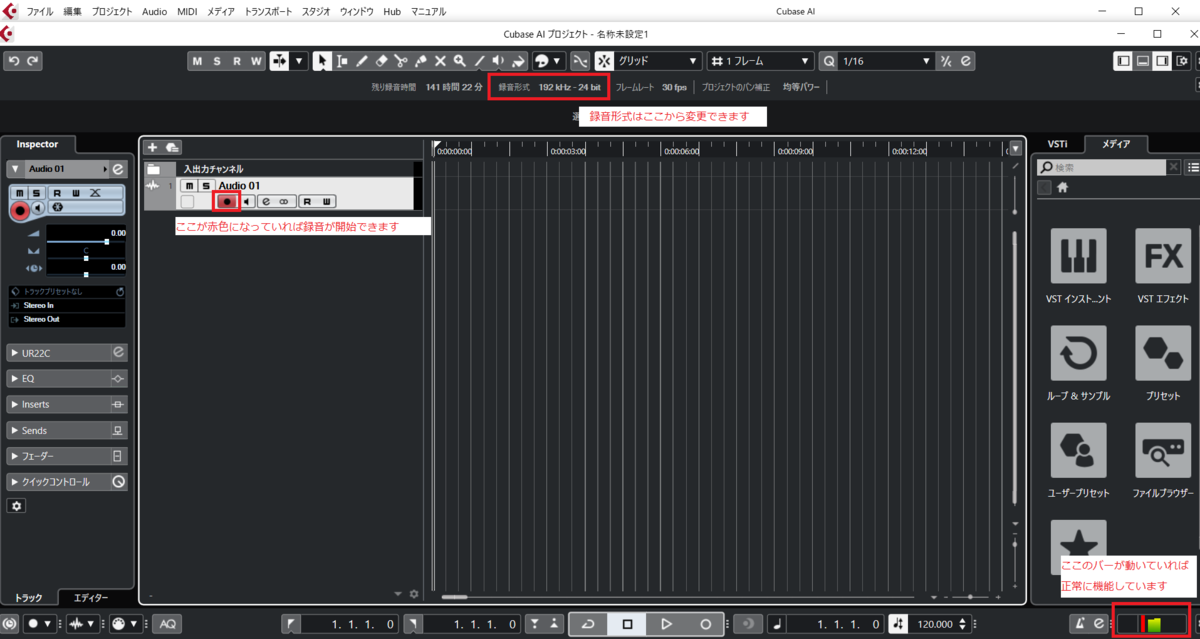
上のような画面になっていれば録音を開始できます。
手順としては、録音ボタンを押す→ゲームのサントラを再生→曲が終わったら停止を押す となります。
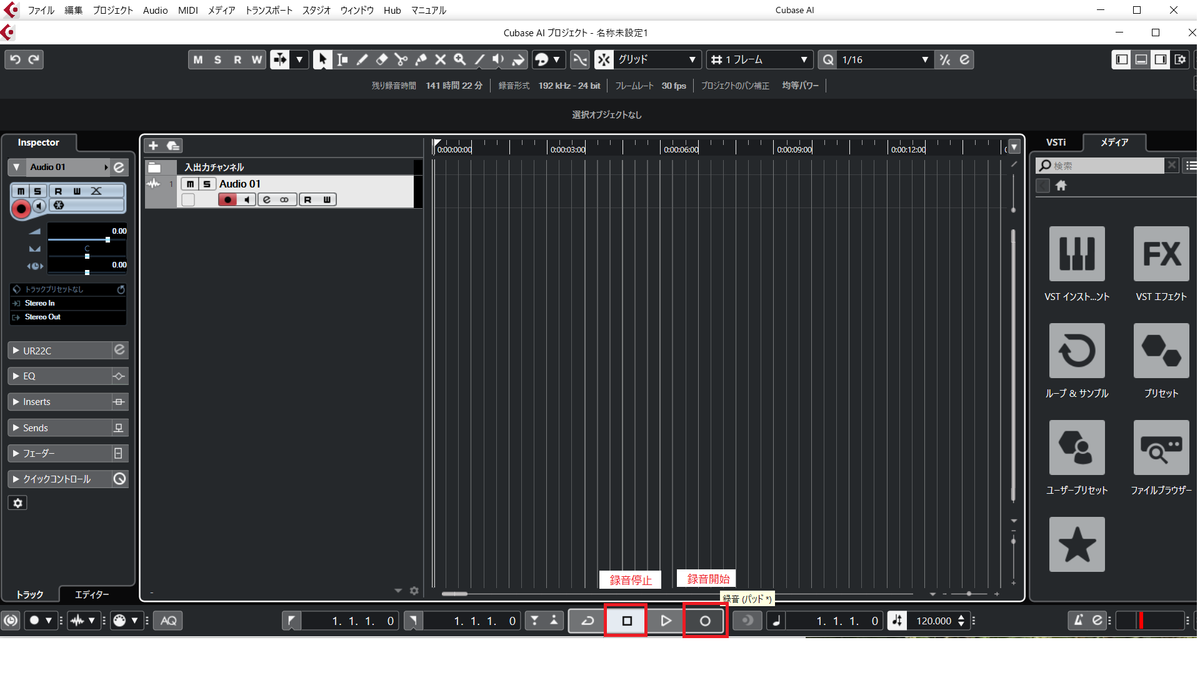
録音した曲の開始と終わりはあとから切り取れるので空白が入ってしまっても問題ありません。録音中はヘッドホンをつけて音割れしていないか、ノイズが入っていないかなど確認したほうが良いです(再生中に「PEAK」ランプが点灯したら音割れしている可能性があるので注意)
②-2 録音終了後
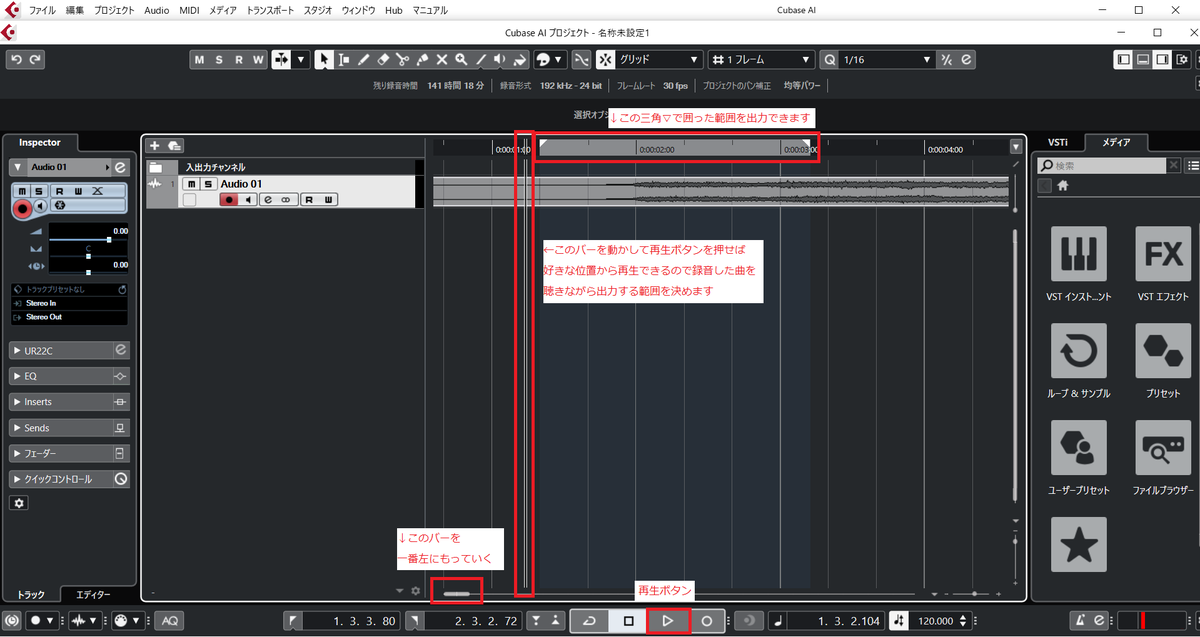
録音が終わったら上の画像を参考に出力する範囲を決めます
「ファイル」ー「書き出し」ー「オーディオミックスダウン書き出し」を選択

名前、保存先、ファイルタイプ、サンプリングレート、ビット解像度を選び「オーディオ書き出し」を選択すると指定したフォルダに録音したファイルが出力されます

スイッチの曲を録音する方法は以上になります
録音する際に(自分なりに)注意するポイントがいくつかあるので以下メモ
・録音した曲の音量が小さい場合の対処法
録音後、「スタジオ」ー「Micconsole」を開く
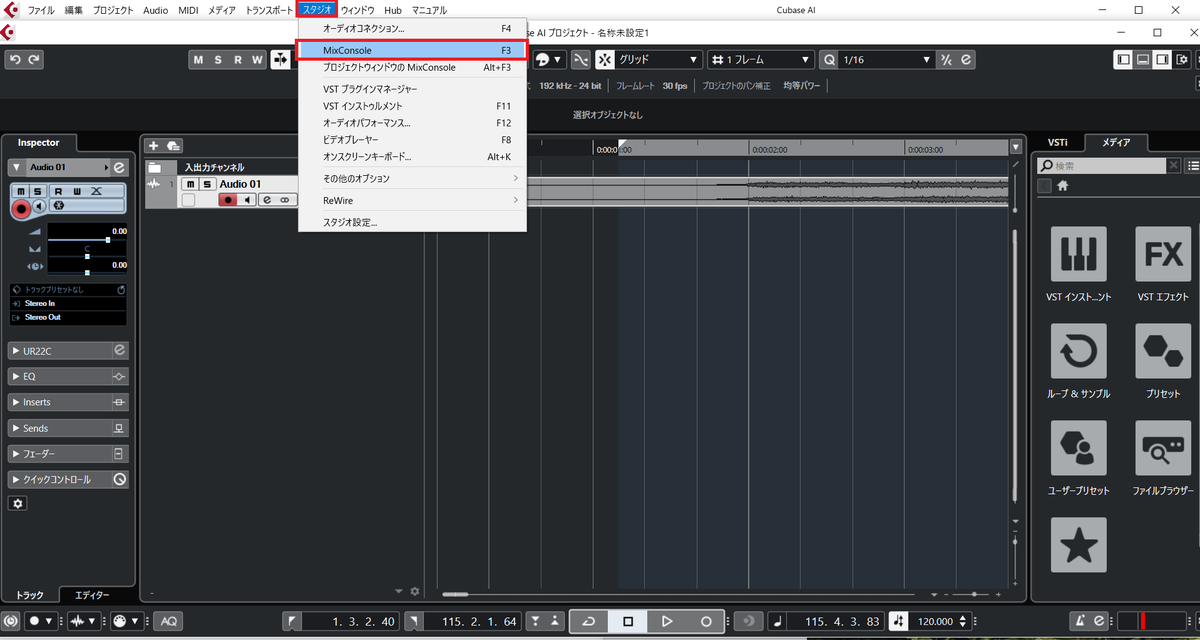
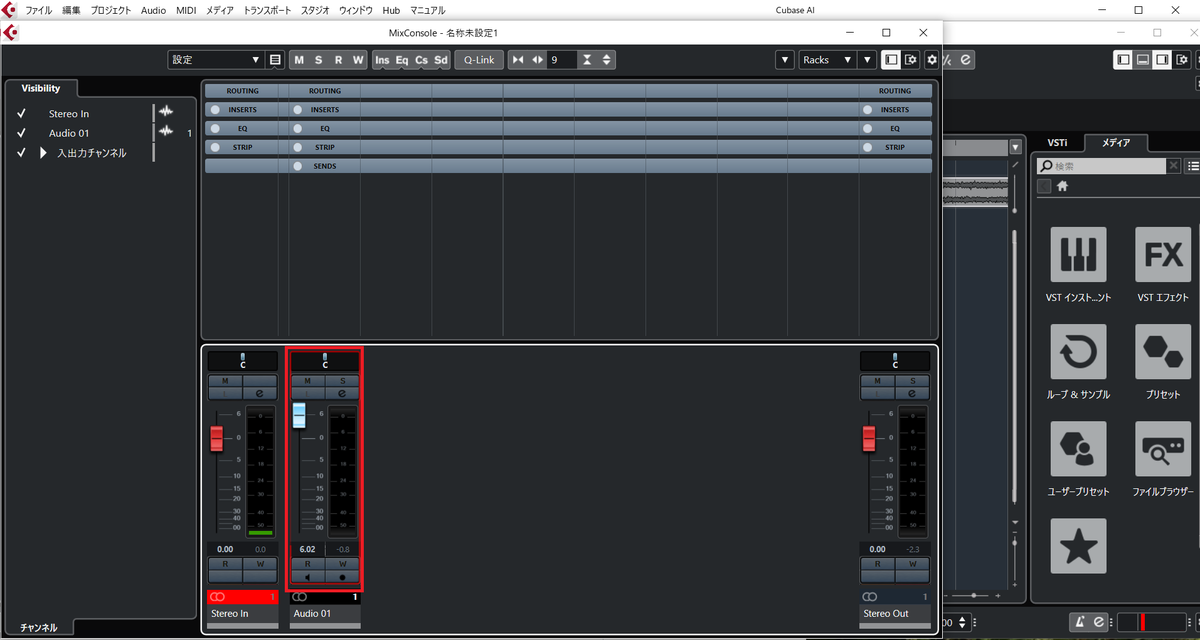
上の画像の青いバーを上にあげることで音量を上げられるので調整する
・無限ループする音楽の録音
録音する曲が無限ループする場合、「停止」ボタンを押して録音を終えると曲の最後がぶつ切りになってしまうので「フェードアウト」処理を行うと徐々に音が小さくなり曲の終わりを自然な感じにできます

・書き出すファイルの形式
「waveファイル」未圧縮のファイル形式、後からmp3などに変更できる
「MPEG1 Layer3」mp3形式のこと
基本的にあとから好きな形式に変更できるので「waveファイル」でいいと思います
・録音するときの録音形式
録音するとき、サンプリングレートとビット解像度が大きいほど音質が良くなりますが容量も大きくなるので注意。録音後書き出す際にサンプリングレートとビット解像度は変更できるので、とりあえず192kHz、24bitで録音し、後から曲ごとに好きな形式に変更すればいいと思います
参考