オーディオインターフェイス Steinberg UR22Cセットアップ方法(前半)
オーディオインターフェイス Steinberg UR22C をセットアップする方法をメモ
この記事を読めば・・・
UR22Cを購入した後、使えるようにするまでの流れが分かる(前半)
・TOOLS for UR-Cのインストール
・Basic FX Suiteのアクティベーション
まで、Cubase AIのインストールは後半をご覧ください
s-kuromame-gameblog36235.hatenablog.jp
まずは必要なソフトウェアをインストールします
① TOOLS for UR-Cをインストールする
こちらのページよりTOOLS for UR-Cをダウンロードする
ダウンロードしたフォルダ内にある「setup.exe」を実行しインストールする
基本的にインストール画面に従って進めば問題ありません
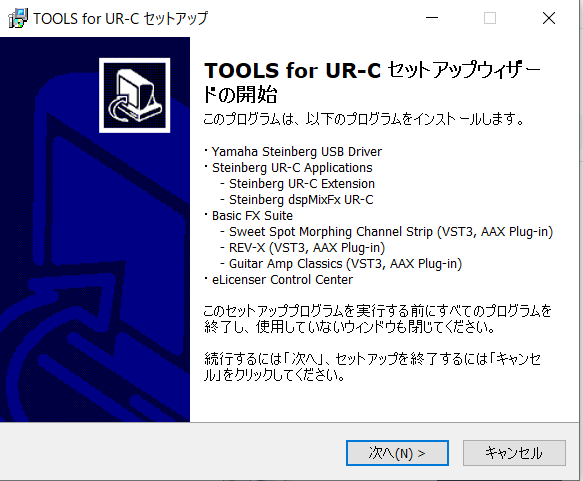
setup.exeを実行するとインストール画面が開きます
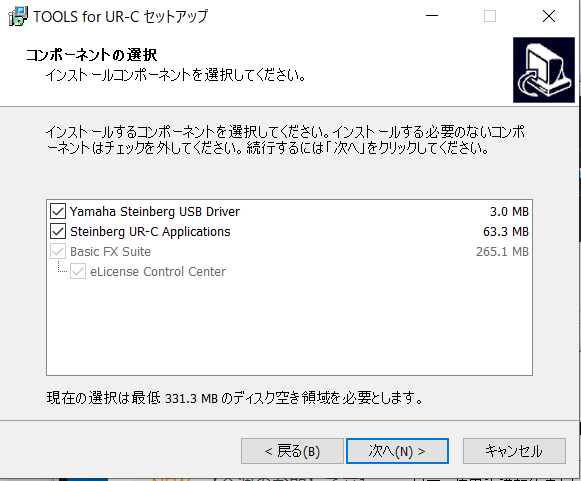
全てにチェックを入れてインストールします
①-2 TOOLS for UR-Cのインストールが正常に完了したか確認する
UR22Cとパソコンを付属のケーブルで繋ぎます

USBtypeC側をUR22Cの「USB3.0」に接続し「POWER SOURCE」のスイッチを
左側にスライドさせます
①-3 設定→デバイスを開く
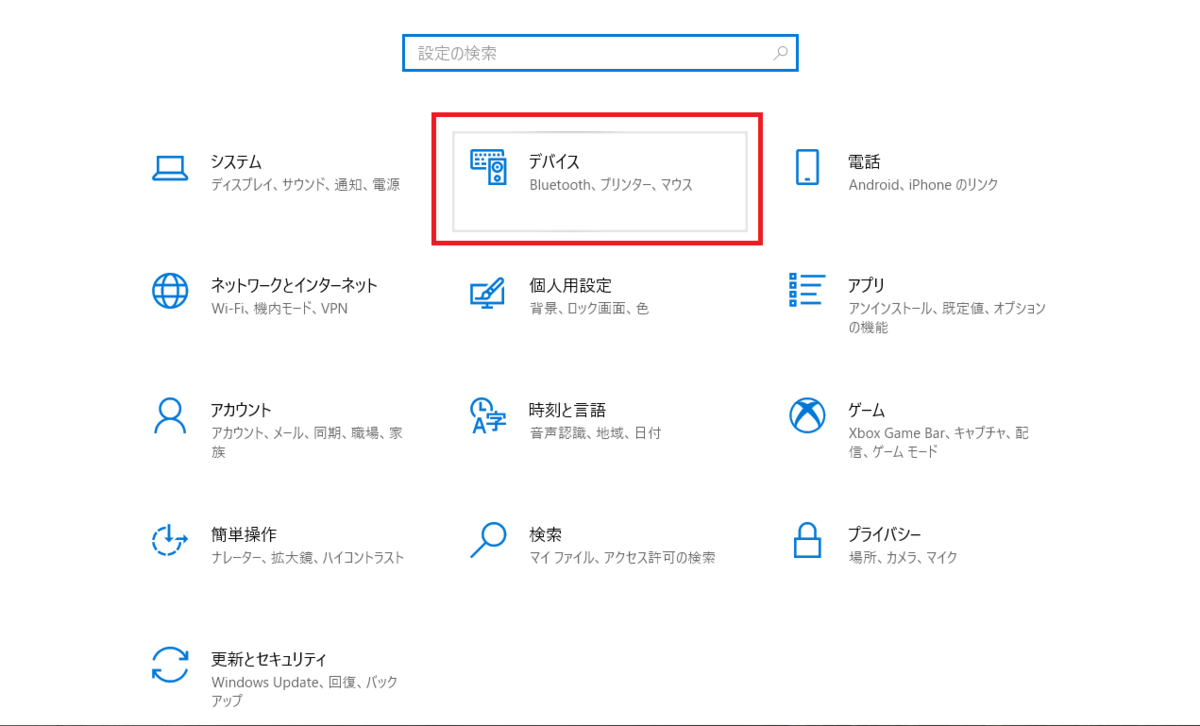
「Steinberg UR22C USB3.0に接続されています」と表示されていれば
正常にインストールが出来ていると思います。

②Basic FX Suiteのアクティベーションを行う
①の操作時に「eLicenser Control Center」がインストールされているので開きます
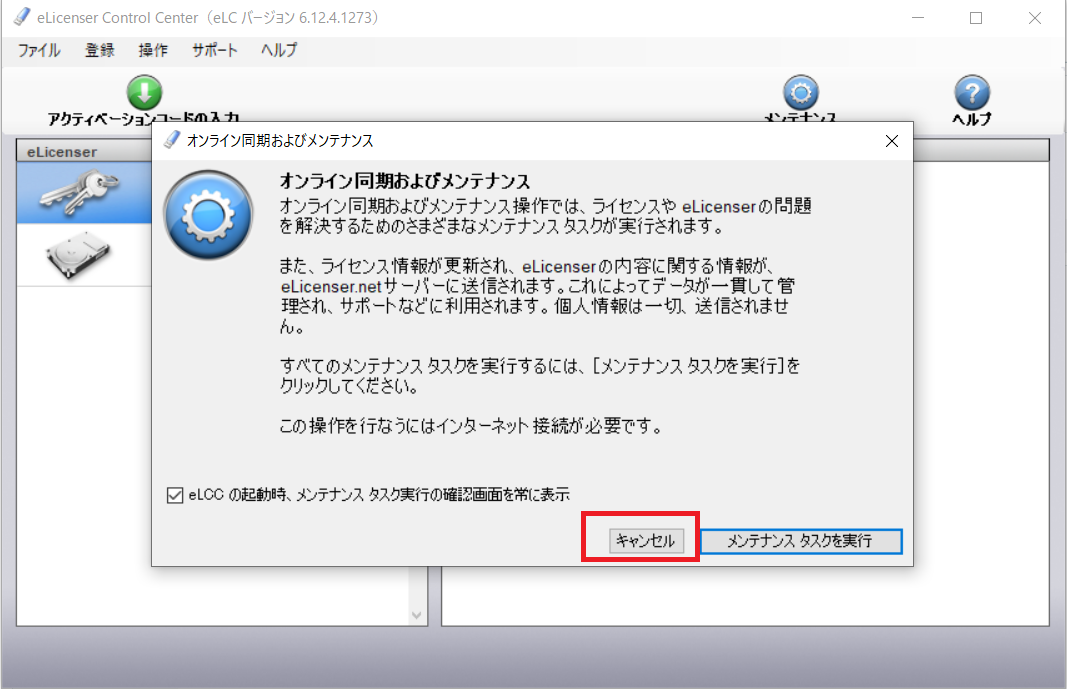
この画面はキャンセルを選択
②-2 「アクティベーションコードの入力」を選択
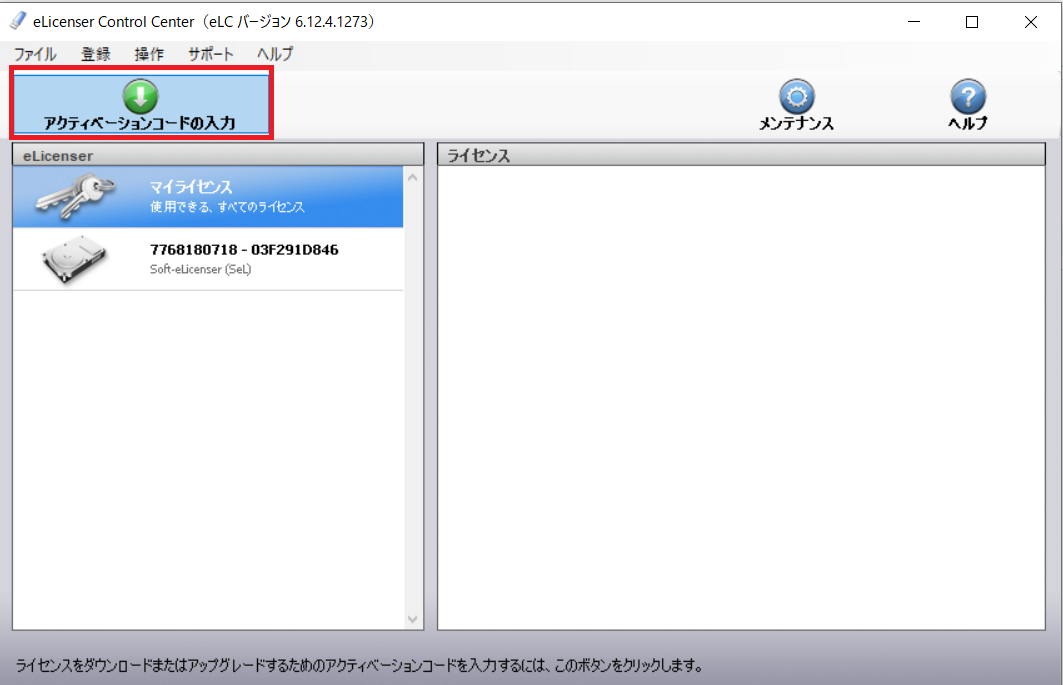
②-3 付属しているアクティベーションコードを入力する

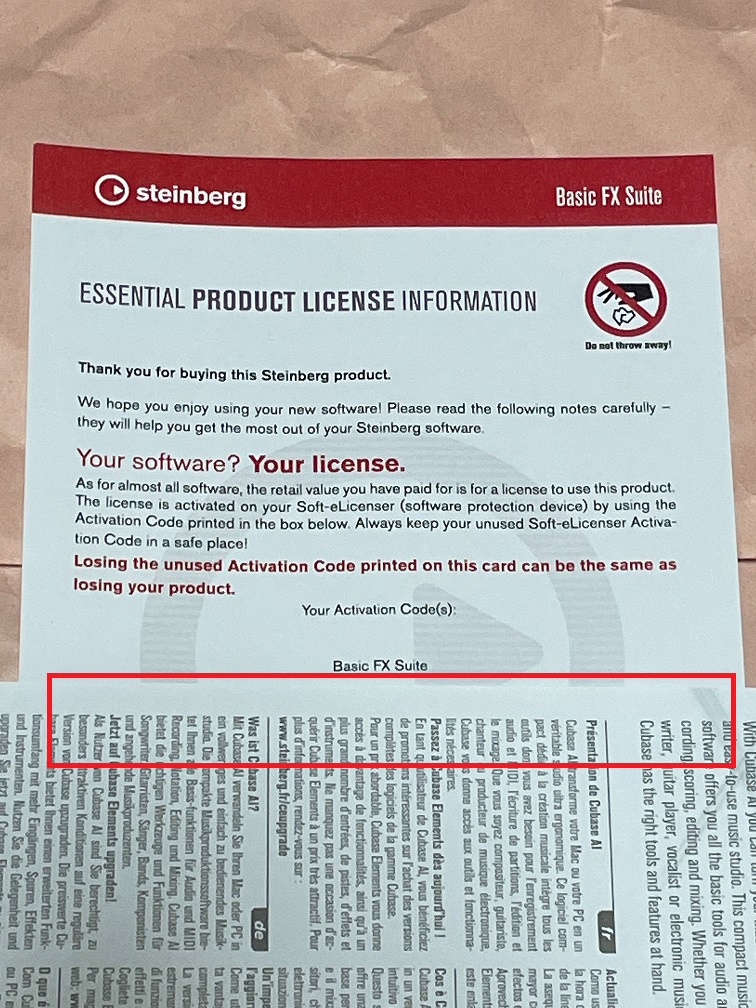
入力するコードは「ESSENTIAL PRODUCT LICENSE INFORMATION」と書かれた紙(画像右)の赤枠で囲ってある部分に記載されています
ゼロ0とオーOの違いに注意
②-4 ライセンスをダウンロードする
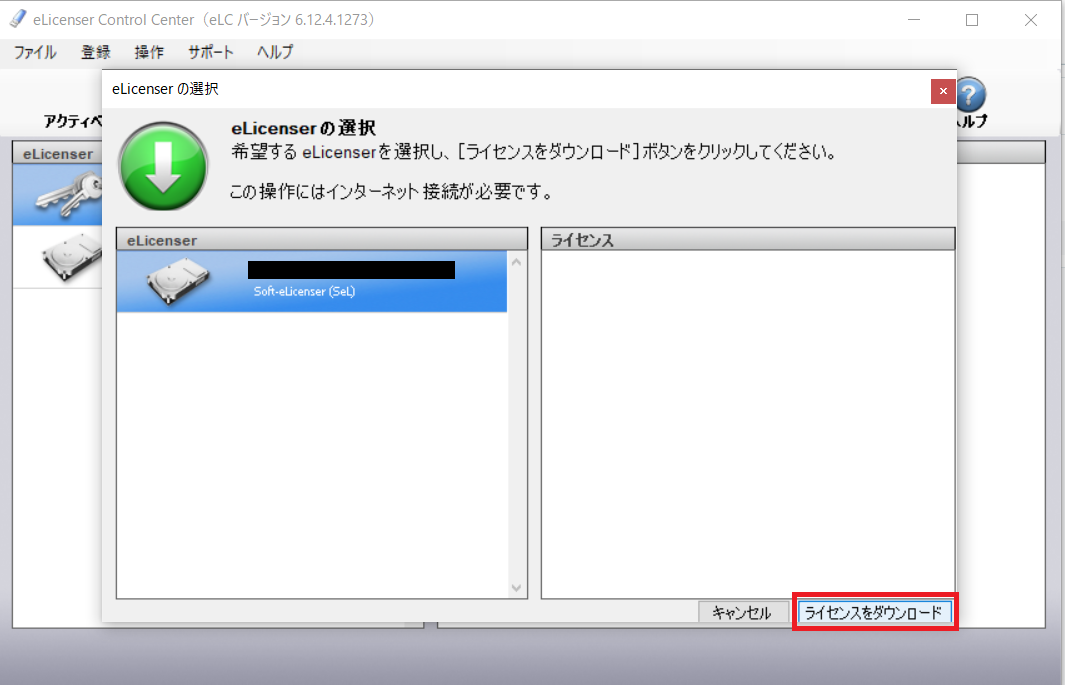
アクティベーションコードを入力すると上の画面になるので
「ライセンスをダウンロード」を選択し画面に従い完了させる
残るはCubase AIのインストールですが、記事が長くなるので
後半に続きます。