オーディオインターフェイス Steinberg UR22Cセットアップ方法(前半)
オーディオインターフェイス Steinberg UR22C をセットアップする方法をメモ
この記事を読めば・・・
UR22Cを購入した後、使えるようにするまでの流れが分かる(前半)
・TOOLS for UR-Cのインストール
・Basic FX Suiteのアクティベーション
まで、Cubase AIのインストールは後半をご覧ください
s-kuromame-gameblog36235.hatenablog.jp
まずは必要なソフトウェアをインストールします
① TOOLS for UR-Cをインストールする
こちらのページよりTOOLS for UR-Cをダウンロードする
ダウンロードしたフォルダ内にある「setup.exe」を実行しインストールする
基本的にインストール画面に従って進めば問題ありません
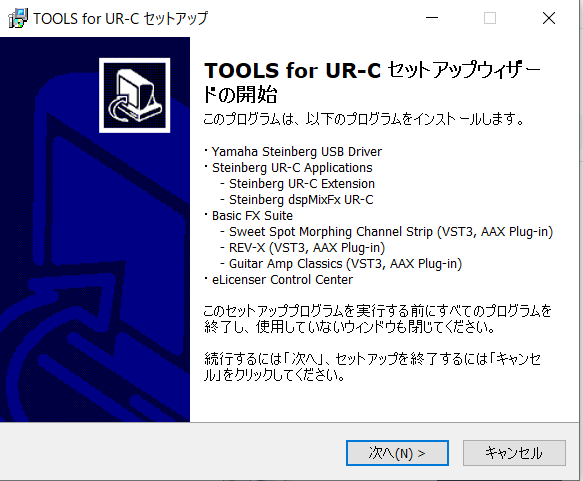
setup.exeを実行するとインストール画面が開きます
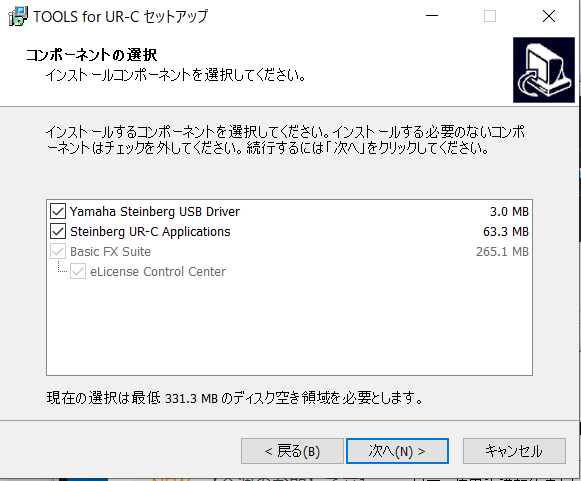
全てにチェックを入れてインストールします
①-2 TOOLS for UR-Cのインストールが正常に完了したか確認する
UR22Cとパソコンを付属のケーブルで繋ぎます

USBtypeC側をUR22Cの「USB3.0」に接続し「POWER SOURCE」のスイッチを
左側にスライドさせます
①-3 設定→デバイスを開く
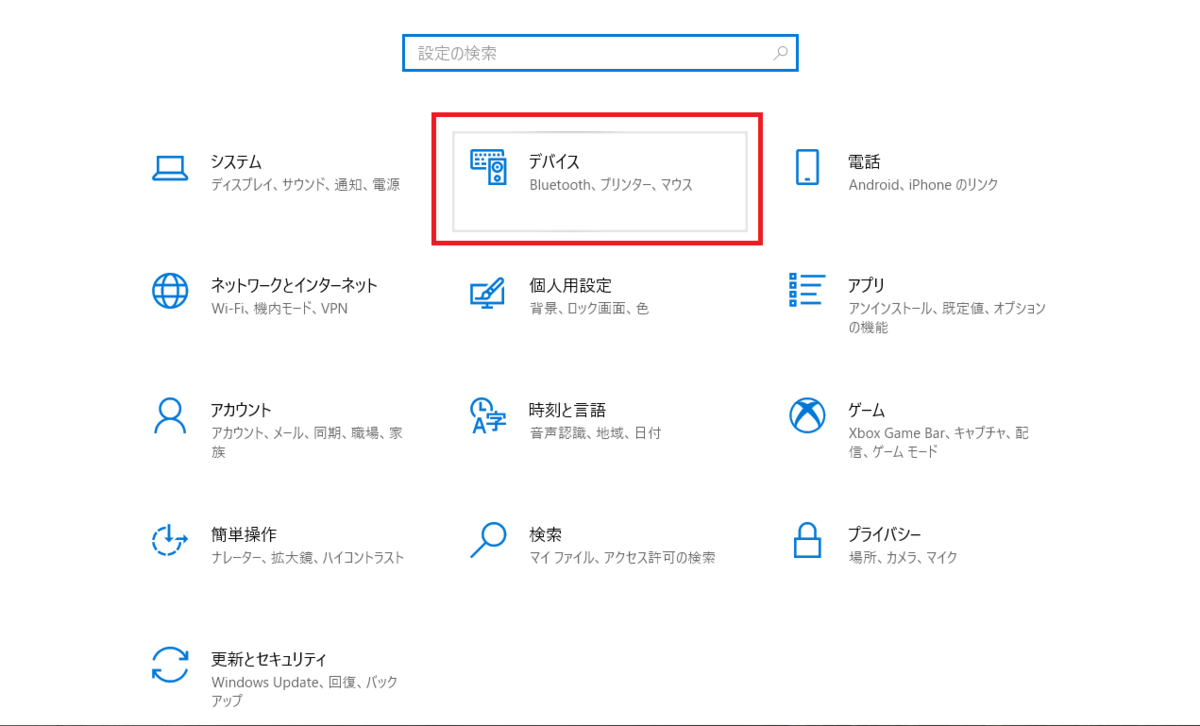
「Steinberg UR22C USB3.0に接続されています」と表示されていれば
正常にインストールが出来ていると思います。

②Basic FX Suiteのアクティベーションを行う
①の操作時に「eLicenser Control Center」がインストールされているので開きます
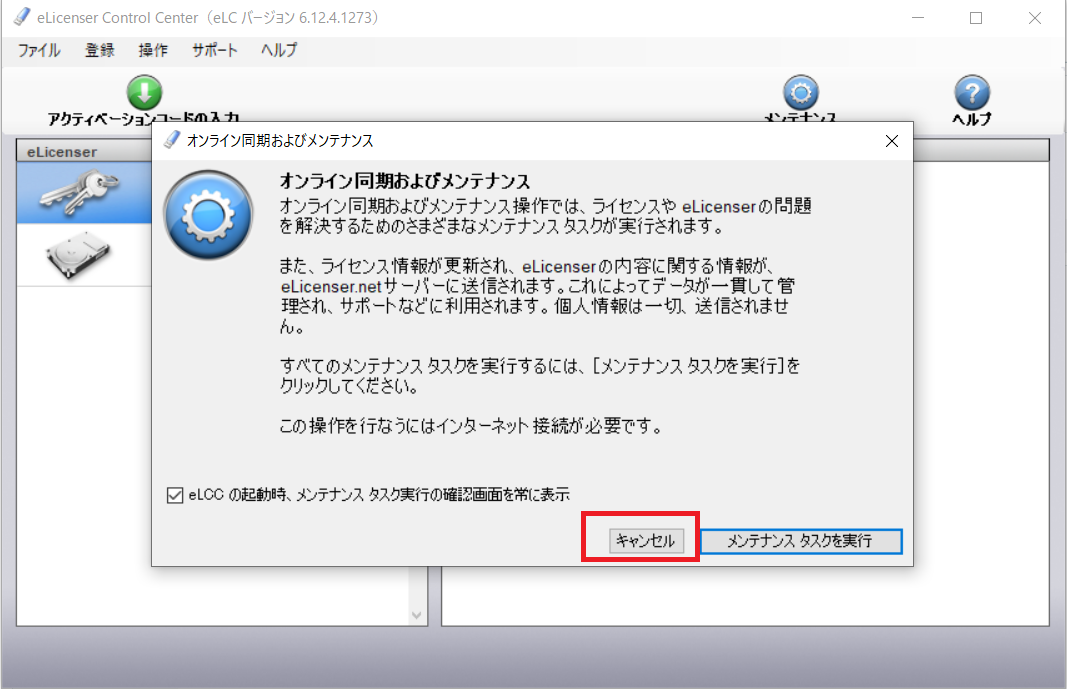
この画面はキャンセルを選択
②-2 「アクティベーションコードの入力」を選択
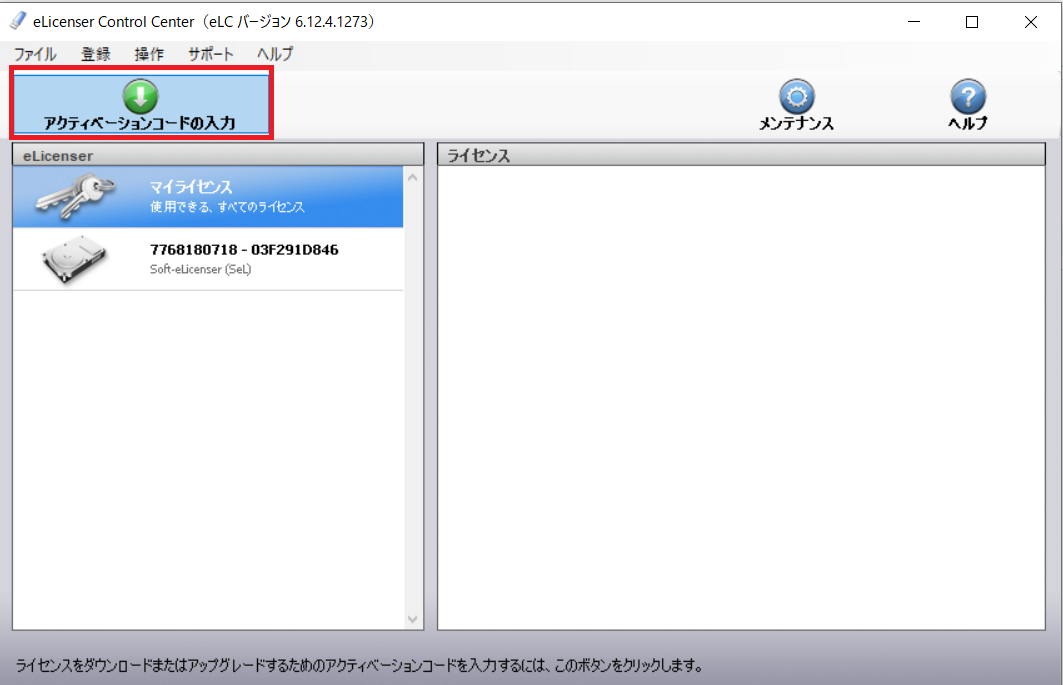
②-3 付属しているアクティベーションコードを入力する

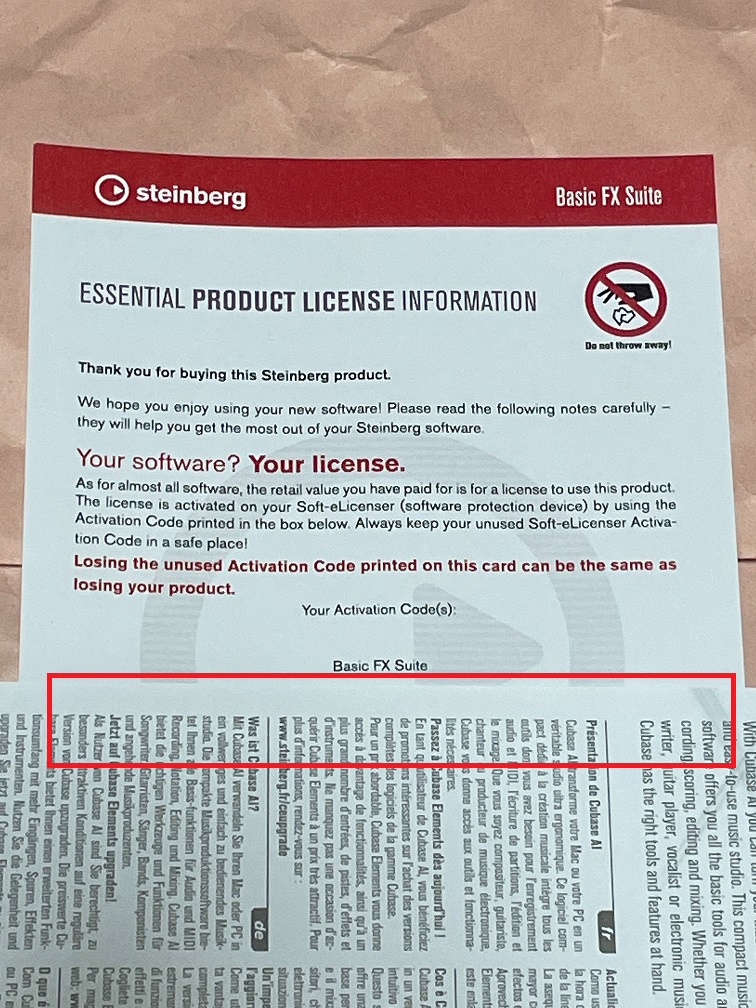
入力するコードは「ESSENTIAL PRODUCT LICENSE INFORMATION」と書かれた紙(画像右)の赤枠で囲ってある部分に記載されています
ゼロ0とオーOの違いに注意
②-4 ライセンスをダウンロードする
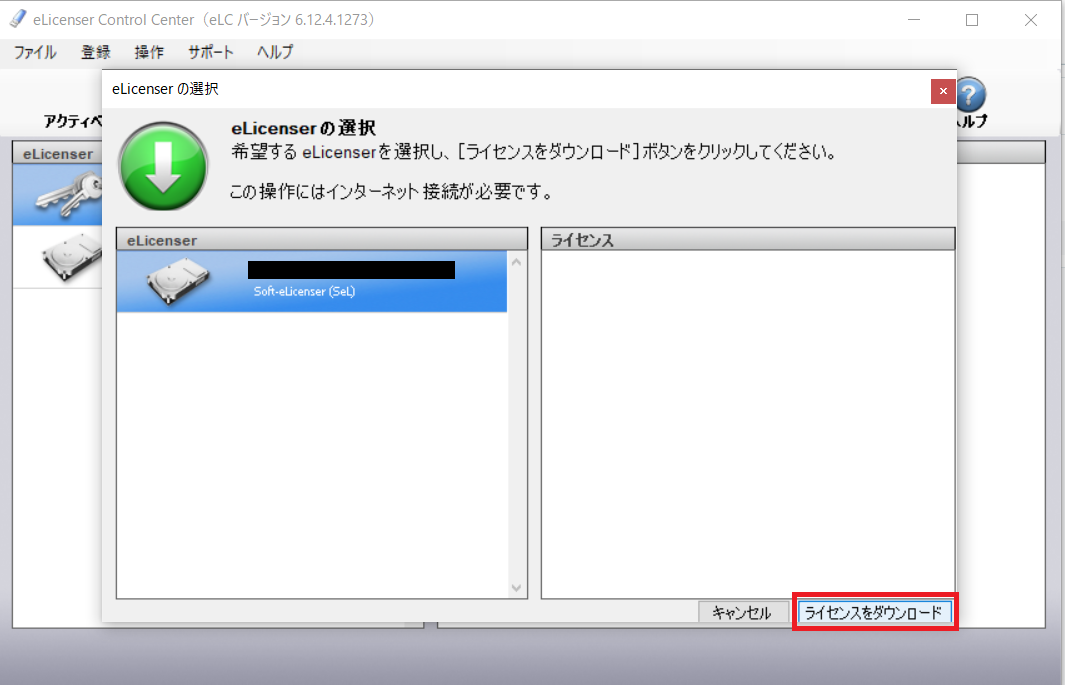
アクティベーションコードを入力すると上の画面になるので
「ライセンスをダウンロード」を選択し画面に従い完了させる
残るはCubase AIのインストールですが、記事が長くなるので
後半に続きます。
Wiiuのゲームをバックアップ起動させる方法
Wiiuのゲームをバックアップ起動させる方法をメモ。
この記事を読めば・・・
Wiiuのソフトをバックアップ起動できる
●必要なもの
・Haxchi導入済みのWiiU
・disc2app
・usbメモリ (32GB以上でFAT32形式でフォーマット)
(SDカード内またはWiiu本体にソフトを保存する場合は不要)
・バックアップ起動したいWiiuソフト
①WiiUソフトを吸い出す
①-1 disc2appをダウンロード
disc2appを解凍し、「disc2app」フォルダを
「wiiu」フォルダ内の「apps」の中にコピーする
(配置イメージ sd/wiiu/apps/disc2app)
①-2 FAT32形式フォーマットしたUSBメモリを差し込む(WiiuソフトのバックアップをUSBメモリに保存する場合)

この時、初期化をしないでください。
①-3 Haxchi起動
Wiiuのゲームディスクはまだ入れないでください。

disc2appを選択する

この画面が表示されたらバックアップの保存先を選択する
Aボタンを押すとSDカードに、Bボタンを押すとUSBメモリに保存される。

保存先を選択するとこの画面が表示されるので
バックアップするゲームディスクをWiiuに入れる

ゲームディスクを入れると吸い出しが始まります
吸い出した時のフォルダ名は赤枠で囲ったところに書かれているものになります。
(この場合は「WUP-P-BWPJ」)
吸い出しが始まらない場合の対処法はこの記事の確認してください
①-4 吸い出し完了
吸い出したソフトは保存先の「install」フォルダの中にあります
②吸い出したWiiUソフトを起動できるようにする
②-1 Haxchi起動を起動する
②-2 WUP Installer GX2 を起動する

手順①で吸い出したフォルダを選択する
(この場合、「WUP-P-BWPJ」を選択)
吸い出したゲームのインストール先を選択してインストールを開始する

「NAND」を選択するとWiiu本体の保存メモリに、
「USB」を選択するとUSBメモリに保存される
手順①でゲームディスクの吸い出しが始まらない場合の対処法

disc2appを起動してディスクを吸い出すとき、上の画面が表示されて吸い出しが始まらないことがありました。結論から言うとUSBメモリの相性が原因だと思われます。
以下、対処法
確認事項1
Wiiuに差し込んだ時に初期化をするとフォーマットが変わってしまいます
確認事項2
他のUSBメモリを試してみる
確認事項3
ゲームの吸い出し先をSDカードにする
私の環境ではSDカードを保存先に選択することで解決しました。
不具合の出にくいお勧めのやり方は、
①disc2appでゲームの吸い出し先を「SDカード」にする
②WUP Installer GX2で吸い出したゲームのインストール先を「NAND」にする
(Wiiu本体の保存メモリが少ない場合は動作確認されている外付けHDDにする)
楽天ブックスでエラーが発生して購入できないときの対処法
ニンテンドースイッチのゲームのダウンロード版を購入するとき
楽天ポイントが使えるので楽天ブックスをよく利用するのですが、
エラーが発生して購入できないということが頻繁に起きていました。
エラーが発生する原因が分かったのでメモ。
結論から、
エラーが発生する理由は、ゲームを購入する直前にクレジットカード情報を登録したことにより、楽天のシステムでセキュリティーがかかったためです。
対処法としては、
・サポートセンターに電話してセキュリティーを一時的に解除してもらう
・購入する1~2週間前にクレジットカード情報をあらかじめ登録しておく
になります。
以下、状況を詳しく説明

発生したエラーは
「楽天ブックス(ダウンロード)では、お客様の安全を確保するため、セキュリティー機能を強化しております。この度のご注文は、以下の理由により決済完了ができませんでした。」というものです。
原因として、
・ポイントご利用可能額の超過
・不正によるクレジットカード利用の恐れがあると判断されたため
の2つが挙げられています。
ニンテンドースイッチのゲームのダウンロード版を購入を購入する場合、楽天ポイントが使えるのですが、全額ポイントで購入は出来ず、2000ポイントまでなど使えるポイントが決まっているので注意してください。
ポイント利用可能額を超えていないのにエラーが発生した場合は2番目の「不正によるクレジットカード利用の恐れがあると判断されたため」に該当することになります。
この「不正によるクレジットカード利用の恐れがあると判断されたため」ですが、楽天ブックスでゲームのダウンロード版を購入する直前にクレジットカード情報を入力した場合に発生することがあるようです。
以下、私が楽天カードと楽天ブックスのサポートに問い合わせた時の話です。
「不正によるクレジットカード利用の恐れがあると判断されたため」とあったので楽天カードのサポートセンターに電話をしました。サポートセンターに確認したところ、
・私のクレジットカードが不正利用されていることは無い
・楽天ブックス側からクレジットカードに決済情報が来ていないので楽天ブックス
に問い合わせてください
ということでした。
次に楽天ブックスのサポートセンターに電話をしました。そこで聞いた話は、
「楽天ブックスで購入する直前にクレジットカード情報を登録したことによりセキュリティーがかかった」と言われました。
クレジットカードを不正利用する人は購入直前にカード情報を登録して、商品を購入する人が多いので楽天ブックスでは不正利用と判断するトリガーの一つになっているとのことでした。
特にゲームのダウンロード版、任天度のゲームなどは不正利用と判断するトリガーを厳しめに設定しているとのことでした。
私の場合、クレジットカードの情報は購入する直前に登録し、購入した後すぐに消していたので不正利用のセキュリティーが働いたようでした。
対処法としては、
・サポートセンターに電話してセキュリティーを一時的に解除してもらう
・購入する1~2週間前にクレジットカード情報をあらかじめ登録しておく
になります。
話を聞いたところ、「クレジットカード情報を登録した直後だとエラーが発生するが、時間が経てば自動的に解除される、期限はだいたい1~2週間くらい」
とのことでした。
楽天はいまだに2段階認証を取り入れていないのでクレジットカードを登録したままにするのはいやなのですが、エラーが発生する度にサポートセンターに連絡するのはめんどくさい。となると、購入する少し前にカード情報を登録して、買ったら消すというのが一番マシな方法なのかと思います。
楽天ブックスに問い合わせたときにセキュリティーのことも聞いたのですが、ログインした時に通知する機能がありますよ。とか、3Dセキュアが発動するので安全ですよ。とか言っていたのですが、どちらも楽天のアカウントに不正ログインされてからそれを通知してるだけなので意味が無いんじゃないのと思ったり・・・
最後、愚痴になりましたが楽天ポイントが使えるので楽天を利用しないという選択肢は今のところ無いので、楽天にはセキュリティの強化をお願いしたいです。
【RetroArch】GBAのチートコードを調べる方法
さまざまなエミュレータで遊ぶことができるレトロアーチ。
その中でゲームボーイアドバンス(GBA)のソフトで使えるチートコードを調べる方法をメモ。
① レトロアーチで使えるチートコードについて
GBAソフト用のチートコードを検索するしてみるといろいろなチートコードが見つかると思いますが、レトロアーチでそのまま使えるコードはなかなか見つかりません。
GBAソフト用のチートコードはVBAコード、PARコード、X-TAコード(以下VBA、PAR、X-TAと呼びます)などありますが、レトロアーチで使用できるコードはX-TAになります。
X-TAが見つからなくてもVBAやPARをX-TAに変換することもできます。
なので、検索して出てきたコードがどのコードであるのか見分ける必要があります。
〇〇コードと書いてあれば分かりやすいのですが、書いてない場合、コードを見ればある程度判別できます。(参考程度に 必ずこの通りでないかもしれません)
VBA 例)aaaaaaaa:bbbb 左側8桁 : 右側2桁or4桁or8桁
見分け方 :(カンマ)がある
PAR 例)aaaaaaaa bbbbbbbb 左側8桁 : 右側8桁
見分け方 :(カンマ)がない、8桁-8桁で1組
X-TA 例)aaaaaaaa bbbb 左側8桁 : 右側4桁
見分け方 :(カンマ)がない、8桁-4桁で1組
② X-TAに変換する方法
このサイトを開きます(セキュリティソフトによっては「安全ではないサイトです」と出ることがあります。自己責任でお願いします)
例1)VBAをX-TAに変換する場合
検索して出てきたVBAを入力し、「from VBA」を選択する

例2)PARをX-TAに変換する場合
検索して出てきたPARを入力し、「from PAR」を選択する

③ レトロアーチで読み込めるチートコードファイル(.cht)の作り方
レトロアーチでチートコードを読み込むためには、拡張子がchtのファイルを作る必要があります。
chtファイルを編集できるようにするためにNotepad++をインストールします。
パソコンにchtファイルを編集できるソフトが入っていればそれでいいのですが、無ければNotepad++が使いやすいのでおすすめです。
③-1 Notepad++をインストールする
Notepad++ 作成者のHPからダウンロードできます
③-2 Notepad++を起動し、チートコードを書き込む
レトロアーチでチートコードを読み込む為に、決められた書き方をする必要があります。以下、GBAソフト「Mother1+2」の「Mother」で使えるコードを用いて具体的に説明します。

・1行目
cheats = 3
(説明 チートコードの総数を入力します。cheat0~cheat2で3つのコードがあるので3となります)
・3~5行目
cheat0_desc = "dummy code"
cheat0_code = "00000000 0000"
cheat0_enable = false
(説明 3~5行目で1組のチートコードになります。cheat0のコードはレトロアーチで読み込めないことがあるので、使用したいコードは7行目から入力してください)
・7~9行目
cheat1_desc = "money max"
cheat1_code = "830031A0 270F"
cheat1_enable = false
(説明 1つ目のチートコードです。7行目にチートコードの名前、8行目にX-TAコードを入れてください。ここでは所持金maxのコードを入力しています)
・11~13行目
cheat2_desc = "maxHP"
cheat2_code = "830031D2 03E7"
cheat2_enable = false
(説明 2つ目のチートコードです。ここでは主人公のHPmaxのコードを入力しています)
チートコードを増やしたい場合は、上のようなルールに従って追加してください。
以下コピペ用。編集して使ってください。
-----------------------------------------------
cheats = 3
cheat0_desc = "dummy code"
cheat0_code = "00000000 0000"
cheat0_enable = false
cheat1_desc = "money max"
cheat1_code = "830031A0 270F"
cheat1_enable = false
cheat2_desc = "maxHP"
cheat2_code = "830031D2 03E7"
cheat2_enable = false
-------------------------------------------------
③-3 拡張子を.chtと変換して保存する
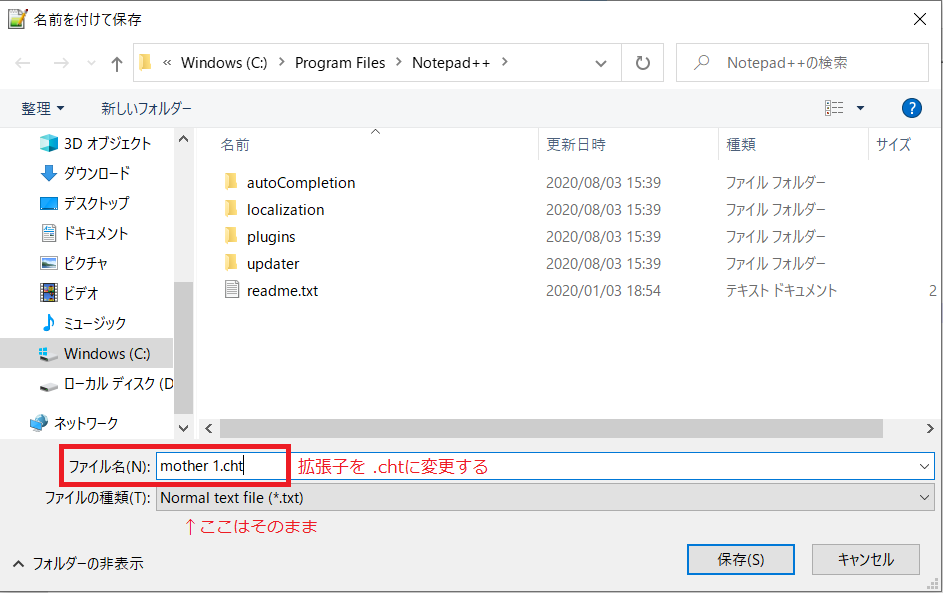
名前を付けて保存を選択する。ファイル名は「●●.txt」になっていると思うので「●●.cht」と変換する。ファイルの種類は「Normal text file」のままでok
※2021/9/3追記 複数行の改造コードを使う場合

複数行の改造コードをX-TAコードに変換しようとした時、上の画像のように
「** 非対応形式 **」と表示されることがあります。

その場合、PARコードの書き方が
A6E7C5C6 B23BD4BE
15C61CB9 255665D3
E1AD41F4 82539286
となっていたら、
A6E7C5C6 B23BD4BE 15C61CB9 255665D3 E1AD41F4 82539286
のように、8桁の英数字、半角スペース、8桁の英数字、、、
と1行で入力して変換を行うことでX-TAコードに変換できます。
(VBAの場合は 8桁の英数字:2桁の英数字、半角スペース、8桁の英数字:2桁の英数字、、、
で変換できると思います)
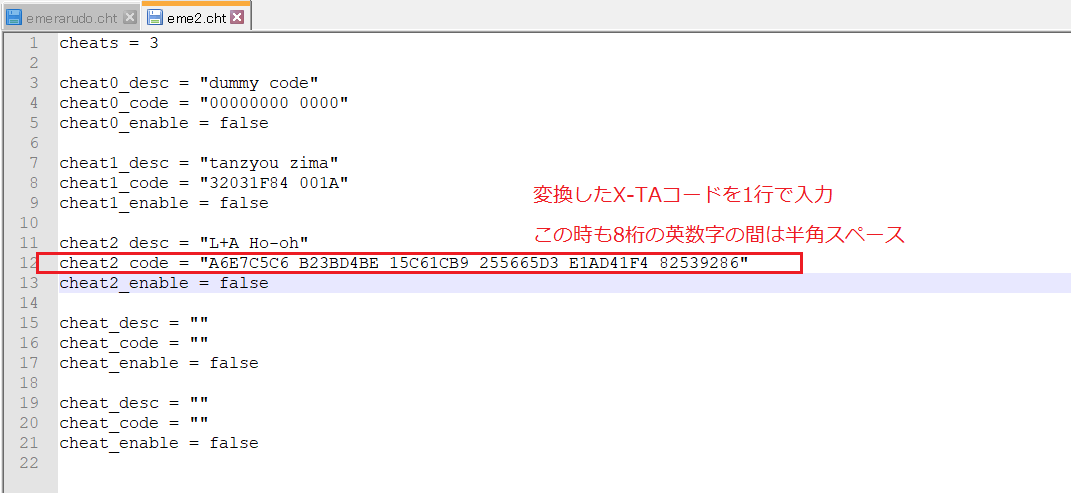
変換したX-TAコードを上の画像のように入力すれば複数行の改造コードでも使用することができます。(ここでも8桁の英数字の間は半角スペースで一行で入力します)
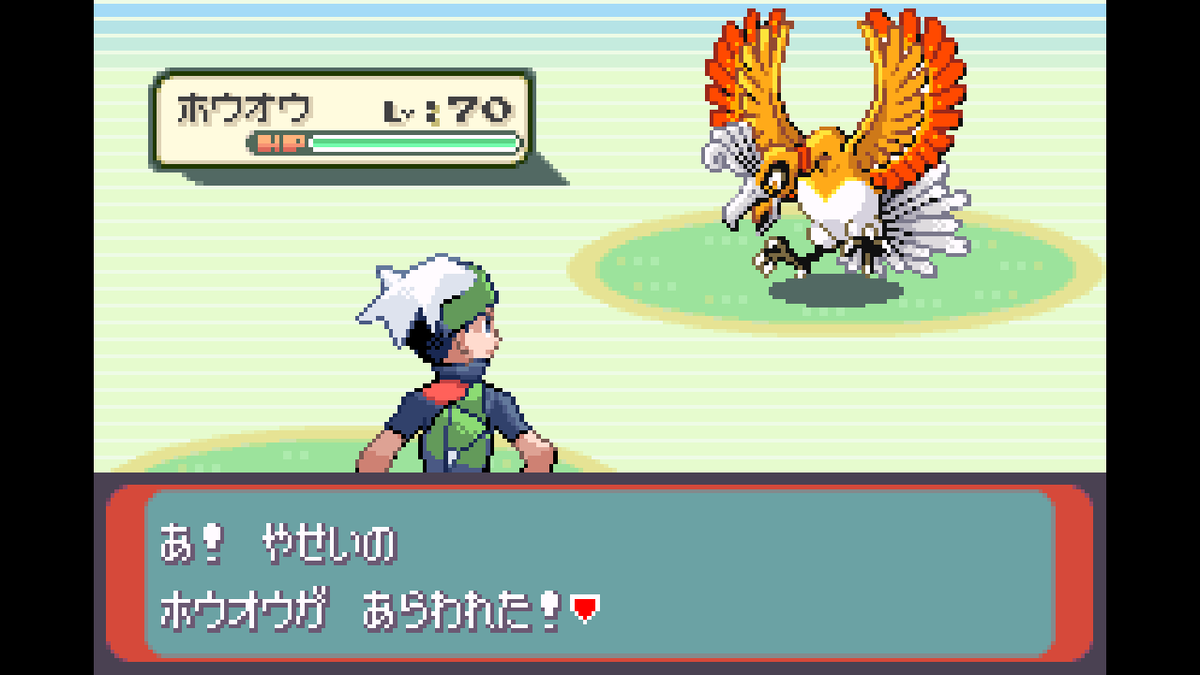
以上、レトロアーチで使えるチートコードの調べ方になります。
手順③で作成した.chtファイルをレトロアーチで読み込むことでチートが使えるようになります。
レトロアーチでの操作はこちらを参考にどうぞ
s-kuromame-gameblog36235.hatenablog.jp
【RetroArch】GBAのチートコードを使う方法
さまざまなエミュレータで遊ぶことができるレトロアーチ。
その中でゲームボーイアドバンス(GBA)のソフトでチートコードを使う方法をメモ。
今回はGPD XDを使ってAndroid版レトロアーチの説明します。
レトロアーチはOSやハードによらず同じ使い方ができるのでAndroid以外でもこの記事と同じ方法でチートコードを使えます。(使えるはずです)
この記事を読めば・・・
レトロアートを使い、GBAソフトのチートコードが使える
以下、レトロアーチ ver1.8.9を使い説明をしています。バージョンが変わることで設定画面などが変わることがありますが、やり方は大きく変わらないと思います。
チートコードを調べる方法
チートコードを自分で調べる方法はこちらを参考にしてください
s-kuromame-gameblog36235.hatenablog.jp
① チートコードをAndroid(GPD XD)にコピーする
レトロアーチをインストールすると「RetroArch」フォルダの中に
「cheats」というフォルダが作られます。「cheats」フォルダの中に
チートコードを配置すればいいのですが、管理しやすいように「GBA」
というフォルダを作り、この中にチートコード(.cht)を入れます。
(配置イメージ GPD XD/RetroArch/cheats/GBA/●●.cht)
② レトロアーチでチートコードを読み込む
レトロアーチを起動してチートコードを適用したいゲームを始めます。
mGBA (Nintendo-GameBoy Advance(mGBA) )または
VBA-M (Nintendo-GameBoy Advance(VBA-M) )を使用します。
VBA NextとgpSPはチートコードを使えなかったです。
②-1 レトロアートを起動し、「メインメニュー」の「クイックメニュー」を選択

②-2 「チート」を選択

②-3 「チートファイルをロード」を選択
手順①で配置したチートコード(.cht)を選択。画面を下にスクロールするとチートコードが表示される

②-4 適用したいチートコードを選択し、「有効」の項目を「ON」にする。「チートの変更点を適用」を選択するとチートコードが適用される。


以上がレトロアーチのGBAエミュにおいてチートコードを使う方法です。
チートコードの調べ方についてはこちらの記事も参考にどうぞ。
s-kuromame-gameblog36235.hatenablog.jp
「iTunesは動作を停止しました」がでたときの直し方
パソコンをリカバリーした後、iTunesをインストールして起動したところ、「iTunesは動作を停止しました」と表示されてiTunesが使えなくなってしまいました。
調べてみると、「iTunesは動作を停止しました」というエラーが出た時の対処法がいくつかあったので試してみたのですが、一向にエラーは解消されませんでした。
結論として、エラーの原因は分からなかったのですが、iTunesの過去バージョンをインストールすることでエラーが発生しなくなったので、その経緯をメモ。
同じような症状が出ている人は参考にどうぞ。
パソコンの環境
・Windows7 64bit
・パソコンをリカバリー後、windows updateを全てインストール済み
・iTunes 64bit版 バージョン12.10.8.5
現象
・「iTunesは動作を停止しました」というエラーが発生する
iTunesの起動はできるが、CDをインポートしようとするとほぼ100%エラーが発生する。たまにCDのインポートを開始できるが、2,3曲読み込んだところでエラーが発生する。セーフモードで起動しても同じタイミングでエラーが発生する。
エラーの詳細
管理イベントから確認したエラーの詳細は以下のものになります。
見方がよく分からないのですが、「msvcrt.dll」というモジュールが原因なのかと思われます。検索してみてもいまいち分からなかったのでお手上げ状態でした。
--------------------------------------------------------------------------------------------------
障害が発生しているアプリケーション名: iTunes.exe、バージョン: 12.10.8.5、タイム スタンプ: 0x5f1b9ec6
障害が発生しているモジュール名: msvcrt.dll、バージョン: 7.0.7601.17744、タイム スタンプ: 0x4eeb033f
例外コード: 0xc000041d
障害オフセット: 0x0000000000001049
障害が発生しているプロセス ID: 0x1244
障害が発生しているアプリケーションの開始時刻: 0x01d668bc2537421d
障害が発生しているアプリケーション パス: C:\Program Files\iTunes\iTunes.exe
障害が発生しているモジュール パス: C:\Windows\system32\msvcrt.dll
レポート ID: 7859b4f6-d4af-11ea-bb4d-54424986c6b4
--------------------------------------------------------------------------------------------------
以下、エラーが発生してからやったことのまとめです。具体的な方法は省略しているので、調べると詳しく出てきます。
「iTunesは動作を停止しました」の対処法をいくつか試してみた
・iTunesをアンインストールして、再度インストールする 効果なし
Appleのサポートページの順番通りにソフトをアンインストール→再起動→iTunesをインストールするが効果なし
・iTunesをセーフモードで起動する 効果なし
・「Bonjour サービス」を自動開始にする 効果なし
Bonjour サービスの状態が「停止」になっているとエラーが発生することがあるらしいが確認したところ、Bonjour サービスのスタートアップは「自動」になっていた。
「停止」→「自動」にして再起動してみたが効果なし
・特定のフォルダを削除する 効果なし
C:\Users\ユーザー名\AppData\Roaming\Apple Computer\iTunes を削除
・システム環境変数のPass追加 効果なし
・iTunesの過去バージョンをインストールする 効果あり
結果としてiTunesの過去バージョンをインストールすることでエラーが発生しなくなりました。エラーが発生していたバージョンは「iTunes 64bit版 バージョン12.10.8.5」、インストールした過去バージョンは「iTunes 64bit版 バージョン12.4.0.119」です。このバージョンを選んだ理由は特に無く、ダウンロードできる中で一番古かったからです。
エラーが発生する原因は分からなかったのですが、現状、「iTunesからDCをインポートする」という目的は達成できるようになりました。
パソコンをリカバリーした後いろいろと問題が発生しているのでパソコンをリカバリーする際は時間に余裕があるときにやった方がいいと思います。
"Internet Explorer ではこのページは表示できません"というエラーの対処法
パソコンをリカバリーした後Internet Explorerを使おうとしたところ、"Internet Explorer ではこのページは表示できません"というエラーが出ました。
このエラーが出た場合の対策をメモ
パソコンの環境
・windows7 64bit
現象
・Internet Explorerで検索すると"Internet Explorer ではこのページは表示できません"と表示される
・有線、無線接続に問題はない
・Google chromeを使うと問題なく検索できる
→インターネットには問題なく接続できている。Internet Explorerだけエラーが発生している

いきなりですが原因はこの設定を後回しにした為・・・かもしれないです。
Internet Explorer起動後、めんどくさいので後回しにしていました。
直し方
①コントールパネルを開き、「ネットワークとインターネット」を開く

②「インターネットオプション」を開き、「詳細設定」のタブのInternet Explorerの設定のリセットを選択
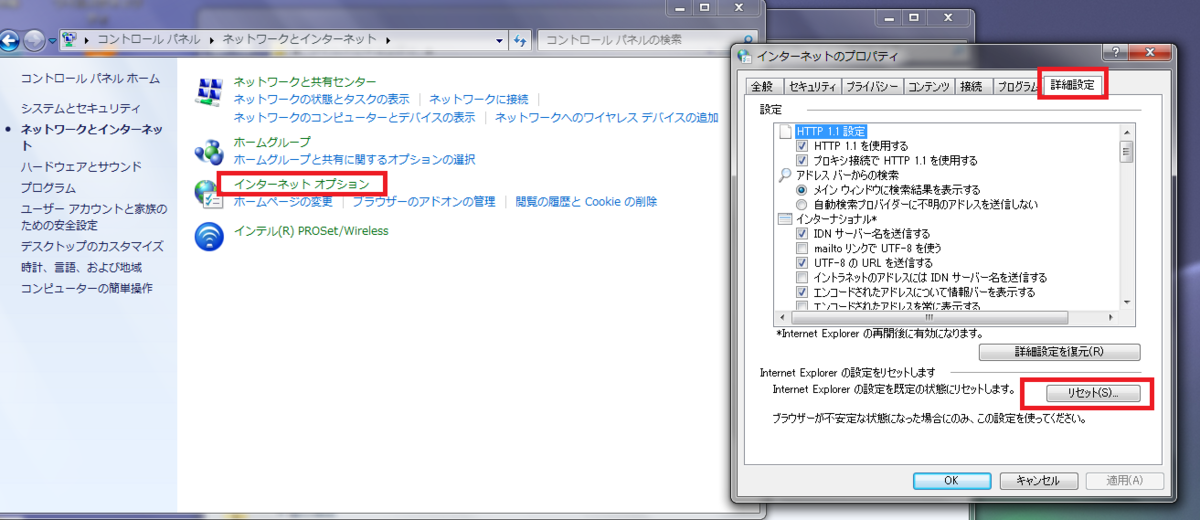
③「Internet Explorerの設定をすべてリセットしますか?」と聞かれるのでリセットを選択

④リセットが完了したらInternet Explorerを開く

すると上の画面のような初期設定が開くので設定を完了させる
以上です。